Cum se creează o diagramă dinamică între două date (bazate pe date) în Excel?
De exemplu, aveți un tabel lung cu fructe, așa cum este prezentat mai jos, și trebuie să creați un grafic pentru a prezenta cantitatea de vânzări a fructelor în funcție de intervalul de date dat. Și când schimbați data de începere sau data de încheiere, graficul se va actualiza automat, vreo idee? Acest articol va introduce două soluții pentru dvs.
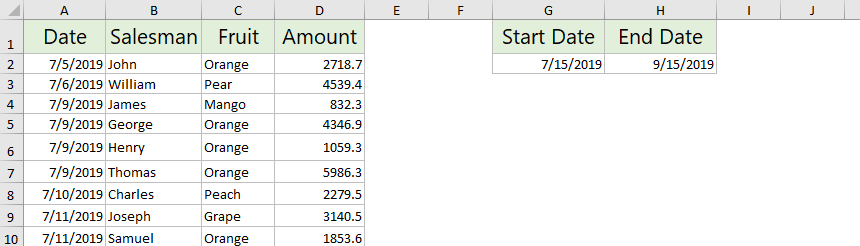
Creați o diagramă dinamică între două date
Această metodă vă va ghida să recreați intervalul sursei de date cu funcția SUMIFS și apoi să creați o diagramă bazată pe noua sursă de date în Excel. Și când modificați perioada de dată, noua sursă de date se va actualiza automat, iar graficul se va actualiza și.
1. În tabelul original, selectați și copiați fișierul Fruct , apoi lipiți într-un interval gol.

2. Păstrați coloana lipită selectată și faceți clic Date > Eliminați duplicatele pentru a elimina toate elementele duplicate din coloanele lipite.

3. Apoi, dialogul Eliminare duplicate și un dialog de avertizare Microsoft Excel vor apărea succesiv. Vă rugăm să faceți clic pe OK > OK a merge înainte.
4. Selectați o celulă goală dreapta la primul element al coloanei lipite, tastați sub formulă și trageți mânerul de completare automată în jos în celule după cum aveți nevoie.
=SUMIFS($D$2:$D$60,$C$2:$C$60,G7,$A$2:$A$60,">="&$G$2,$A$2:$A$60,"<="&$H$2)
notițe: În formula de mai sus,
- $ D $ 2: $ D $ 60 este coloana Suma;
- $ C $ 2: $ C $ 60 este coloana Fructe;
- G7 este unul dintre fructele din coloana lipită fără duplicate;
- $ A $ 2: $ A $ 60 este coloana Data;
- $ G $ 2 este data de începere;
- $ H $ 2 este data de încheiere.
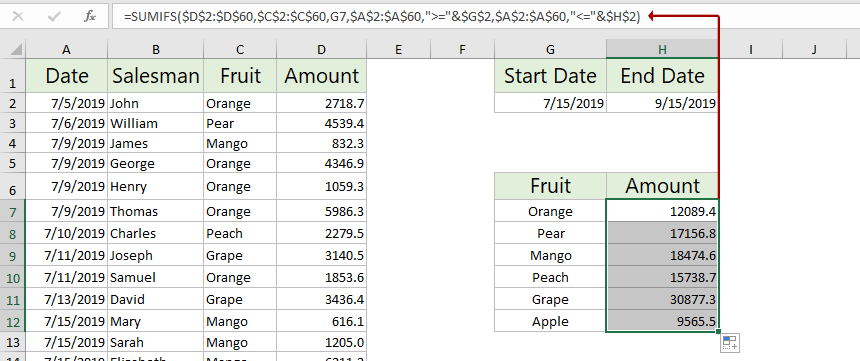
Până acum ați recreat noua sursă de date care se poate actualiza automat pe baza intervalului de date specificat.
5. Selectați noua sursă de date și faceți clic pe Insera > Introduceți o coloană sau o diagramă cu bare > Coloană grupată.

Acum diagrama dinamică între două date este creată ca mai jos captură de ecran.

Când modificați data de începere sau data de încheiere, noua sursă de date și graficul se vor actualiza automat. Vedeți captura de ecran:

Creați o diagramă dinamică între două date cu PivotChart
De asemenea, puteți crea o diagramă pivot care se poate actualiza automat pe baza intervalului de date specificat în Excel.
1. Selectați tabelul original și faceți clic pe Insera > Grafic pivot > Grafic pivot.
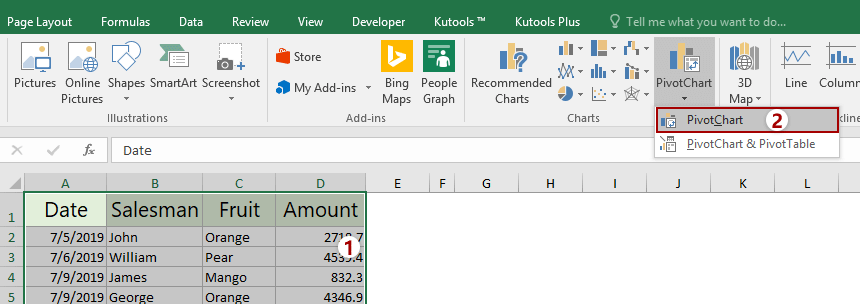
2. În dialogul Creare diagramă pivot, selectați intervalul de destinație pentru a plasa diagrama și faceți clic pe OK butonul.

3. În panoul Câmpuri diagramă pivot, trageți Data la FILTRE secțiune, trageți Fruct la AXIS secțiune și trageți Sumă la VALORI secţiune.
Acum este creat PivotChart cu Data butonul de filtrare din colțul din stânga sus. Vedeți captura de ecran:

Modificați intervalul de date după cum aveți nevoie cu Data butonul de filtrare, iar graficul se va actualiza automat.

Legate de articole:
Cele mai bune instrumente de productivitate de birou
Îmbunătățiți-vă abilitățile Excel cu Kutools pentru Excel și experimentați eficiența ca niciodată. Kutools pentru Excel oferă peste 300 de funcții avansate pentru a crește productivitatea și a economisi timp. Faceți clic aici pentru a obține funcția de care aveți cea mai mare nevoie...

Fila Office aduce interfața cu file în Office și vă face munca mult mai ușoară
- Activați editarea și citirea cu file în Word, Excel, PowerPoint, Publisher, Access, Visio și Project.
- Deschideți și creați mai multe documente în filele noi ale aceleiași ferestre, mai degrabă decât în ferestrele noi.
- Vă crește productivitatea cu 50% și reduce sute de clicuri de mouse pentru dvs. în fiecare zi!
