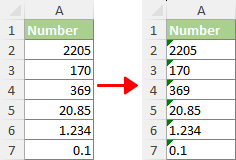Cum să schimbați sau să convertiți numărul în text în Excel?
|
Lucrul cu numere în Excel poate fi uneori dificil, mai ales atunci când este necesară o anumită formatare. Conversia numerelor în text este o nevoie comună în diferite scenarii, iar înțelegerea modului de a face acest lucru în mod eficient vă poate îmbunătăți în mod semnificativ gestionarea datelor. Iată câteva motive cheie pentru care ar putea fi necesar să convertiți numerele în text în Excel: |
|
- Manipularea numerelor mari: limita de precizie de 15 cifre a Excel poate cauza probleme de rotunjire pentru numere lungi, cum ar fi numerele de card de credit. Convertirea în text previne inexactitatea numerelor de peste 15 cifre.
- Păstrarea zerourilor principale: Excel elimină zerourile de început în mod implicit. Conversia în text este crucială pentru menținerea zerourilor în codurile de produs, codurile poștale și identificatorii similari.
- Prevenirea formatării automate a datei: Excel schimbă automat secvențele de numere asemănătoare cu date (de exemplu, „01-01”) în date. Conversia textului este necesară pentru a păstra formatul original.
- Căutări de numere parțiale: Pentru a găsi secvențe specifice în numere (cum ar fi găsirea „10” în „101”, „1110”), este necesară utilizarea formatului text, deoarece este posibil ca formatele standard de numere să nu accepte astfel de căutări.
- Consecvența în potrivirea datelor: Funcții precum CĂUTARE V sau MATCH necesită formate de date consistente. Conversia în text ajută la potrivirea corectă a datelor, mai ales atunci când aveți de-a face cu formate care includ zerouri înainte.
Având în vedere aceste scenarii, este clar că conversia numerelor în text în Excel poate fi crucială pentru menținerea acurateței datelor, asigurarea căutărilor eficiente și prevenirea formatării automate nedorite. Acest tutorial vă va ghida prin diferite metode pentru a realiza această conversie, satisfăcând diferite nevoi și tipuri de date.
- Schimbați numărul în text în Excel
- Folosind comanda Format Cells (Ideal pentru seturi mari de date; conversie simplă)
- Folosind Kutools pentru Excel (Set de instrumente extins; perfect pentru manipularea datelor cu mai multe fațete)
- Folosind funcția TEXT (Cel mai bun pentru formatare personalizată; nevoi avansate)
- Prin adăugarea unui apostrof (Simplu pentru câteva numere; reparație manuală rapidă)
- Utilizarea expertului Text în coloane (Util pentru coloane individuale; nu pentru coloane multiple)
- Sfat 1: convertiți numerele stocate ca text în numere
- Sfat 2: convertiți numerele în cuvinte englezești
Video: Schimbați sau convertiți numărul în text în Excel
Convertiți numărul în text cu comanda Formatare celule
Microsoft Excel Celule de format comanda este o metodă simplă de schimbare a formatelor de numere. Este deosebit de util atunci când trebuie să convertiți intervale mari de numere în text fără a le modifica aspectul.
- Selectați numerele pe care doriți să le convertiți în text.
Sfat: Mai întâi puteți formata celulele goale ca text înainte de a introduce numere. Acest lucru asigură că numerele introduse ulterior sunt tratate ca text, mai ales util pentru adăugarea zerourilor inițiale.
- Pe Acasă fila, faceți clic pe săgeata în jos din Număr grup și alegeți Text.

Rezultat
Numerele selectate sunt convertite imediat în text.

(AD) Convertiți sau scrieți numere în cuvinte cu Kutools
Explorați versatilitatea Kutools pentru Excel cu ei Numere la cuvinte valutare funcția, conversia fără efort a numerelor în expresii valutare detaliate sau cuvinte simple. Suportând o gamă largă de până la 40 de limbi, soluția perfectă pentru nevoile dvs. este la doar un clic distanță.
- 🌟 Trebuie să te transformi"12.75"în"Doisprezece dolari și șaptezeci și cinci de cenți„pentru claritate financiară?
- 🌟 Prefer să simplificați "12.75" la "Douăsprezece virgulă șapte cinci„pentru o înțelegere simplă?
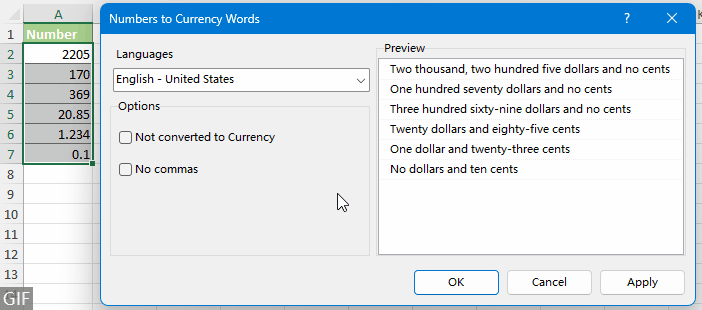
Kutools pentru Excel se adaptează perfect nevoilor tale! Descoperiți direct ușurința pe care o aduce - cu peste 300 de funcții Excel la îndemână gata de utilizare. Încercați-le pe toate într-o încercare gratuită de 30 de zile, fără restricții de funcții acum!
Schimbați numerele în text cu Kutools pentru Excel
Kutools pentru Excel oferă un set de instrumente avansat pentru a eficientiza sarcinile complexe de conversie Excel, așa cum se arată în captura de ecran de mai jos, inclusiv conversia număr în text. Daca ai Kutools instalat, vă rugăm să-l aplicați Convertiți între text și număr instrument după cum urmează:
- Selectați unul sau mai multe intervale cu numere pe care doriți să le modificați în text.
- Clic Kutools > Conţinut > Convertiți între text și număr.
 Sfat: Dacă utilitarul nu este vizibil în Conţinut lista derulantă, căutați-o în Convertire lista verticală.
Sfat: Dacă utilitarul nu este vizibil în Conţinut lista derulantă, căutați-o în Convertire lista verticală. - În Convertiți între text și număr caseta de dialog, selectați Număr pentru text și faceți clic pe OK. Acest lucru va converti toate numerele în text din intervalul original, așa cum este ilustrat mai jos.
 Sfat:
Sfat:- Puteți identifica cu ușurință dacă un număr este formatat ca text prin alinierea la stânga în celulă, spre deosebire de numerele standard care se aliniază la dreapta.
- De asemenea, un mic triunghi care apare în colțul din stânga sus al fiecărei celule selectate indică faptul că aceste celule conțin acum versiunile text ale numerelor.
Notă: Pentru a accesa Convertiți între text și număr caracteristică, împreună cu o gamă largă de peste 300 de instrumente inovatoare, cum ar fi Convertiți numere în cuvinte, descărcați Kutools pentru Excel acum! Oferă o perioadă de încercare gratuită de 30 de zile, permițându-vă să experimentați capacitățile sale extinse. Începeți să explorați astăzi!
Schimbați numărul în text cu funcția TEXT
În timp ce metodele menționate mai sus sunt simple pentru conversiile de bază număr în text, funcția TEXT din Excel oferă un nivel mai ridicat de personalizare și control. Această funcție este utilă în special atunci când trebuie să convertiți numere în text cu cerințe specifice de formatare.
De exemplu, dacă doriți să afișați numere într-un anumit format de monedă, să păstrați un anumit număr de zecimale sau să respectați alte formate numerice personalizate, funcția TEXT este soluția de bază. Vă permite să definiți formatul exact al textului de ieșire, făcând din funcția TEXT o alegere ideală pentru situațiile care necesită precizie și formatare personalizată în prezentarea datelor.
- Pentru a converti numerele în text cu cel puțin o cifră și fără zecimale, utilizați această formulă:
=TEXT(A2,"0") - Pentru a converti numerele în text cu cel puțin două cifre și exact 1 zecimală, utilizați această formulă:
=TEXT(A7,"00.0") - Pentru a converti numerele în text în timp ce păstrând formatarea lor originală, utilizați această formulă:
=TEXT(A12,"General")Notă: În cazul în care utilizați formula de mai sus pe un sistem cu setări de limbă non-engleză și întâlniți un #VALOARE eroare, poate fi necesar să luați în considerare utilizarea următoarei formule alternative:
=""&A12
- Puteți identifica cu ușurință dacă un număr este formatat ca text prin alinierea la stânga în celulă, spre deosebire de numerele standard care se aliniază la dreapta.
- Să presupunem că aveți un număr în celula A2 pe care îl doriți format ca monedă și adăugați după el cuvântul „Dolari”. (de exemplu, convertiți „1234” în „1,234 USD”). Puteți folosi următoarea formulă:
=TEXT(A2,"$#,##0") & " Dollars" - De asemenea, puteți personaliza format la codul numărului de securitate socială (de exemplu, convertiți „12345678” în „012-34-5678”) utilizând această formulă:
=TEXT(A2,"000-00-0000") - Pentru a converti rezultatele formulelor TEXT în valorile lor reale de text, începeți prin a selecta celulele cu aceste rezultate și apăsați Ctrl + C a copia. Apoi, faceți clic dreapta pe celulele evidențiate și selectați Valori în temeiul Opțiuni lipire secţiune.

Schimbați numărul în text adăugând un apostrof
Adăugarea unui apostrof înaintea unui număr este o metodă rapidă și manuală, ideală pentru conversia numerelor individuale în format text, utilă în special atunci când trebuie să convertiți doar 2 sau 3 numere în text.
Pentru a face acest lucru, faceți dublu clic pe o celulă și introduceți un apostrof (') înaintea numărului din celulă.
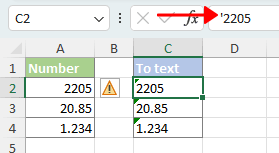
- Puteți identifica cu ușurință dacă un număr este formatat ca text prin alinierea la stânga în celulă, spre deosebire de numerele standard care se aliniază la dreapta.
- De asemenea, un mic triunghi care apare în colțul din stânga sus al fiecărei celule selectate indică faptul că aceste celule conțin acum versiunile text ale numerelor.
Convertiți numerele în text utilizând expertul Text în coloane
Text către coloane, un instrument versatil în Excel pentru manipularea datelor, poate converti eficient o coloană de numere în text. Este o alegere ideală pentru gestionarea conversiilor numere în text într-o singură coloană.
Notă: Această metodă poate fi mai puțin eficientă pentru datele răspândite pe mai multe coloane, deoarece comanda Text to Columns este proiectată să funcționeze pe o coloană la un moment dat.
- Selectați numerele pe care doriți să le convertiți în text.
- Pe Date în tabul Instrumente de date grup, alege Text către coloane.

- În pop-up Expertul Conversia textului în coloane, ocolire pașii 1 și 2 dând clic pe Pagina Următoare → buton. Pe al treilea pas al expertului, selectați Text butonul radio și faceți clic finalizarea pentru a schimba numerele din coloană în text.
 Sfat:
Sfat:- Puteți identifica cu ușurință dacă un număr este formatat ca text prin alinierea la stânga în celulă, spre deosebire de numerele standard care se aliniază la dreapta.
- De asemenea, un mic triunghi care apare în colțul din stânga sus al fiecărei celule selectate indică faptul că aceste celule conțin acum versiunile text ale numerelor.
Sfat 1: convertiți numerele stocate ca text în numere
Pentru a converti aceste numere formate text înapoi în format numeric standard, astfel încât Excel să le poată recunoaște și să le trateze ca numere reale pentru orice scop de calcul, vă rugăm să vizualizați acest tutorial: Cum se convertesc în masă numerele stocate ca text în numere în Excel?
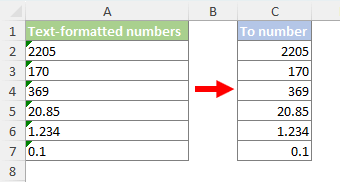
Sfat 2: convertiți numerele în cuvinte englezești
Pentru a converti numerele în cuvintele lor echivalente în engleză sau în cuvinte în monedă engleză, după cum se arată în următoarea captură de ecran, vă rugăm să vizualizați acest tutorial: Cum se convertesc rapid numere în cuvinte în limba engleză în Excel?

Mai sus este tot conținutul relevant legat de schimbarea numerelor în text în Excel. Sper că veți găsi tutorialul de ajutor. Dacă doriți să explorați mai multe sfaturi și trucuri Excel, rugăm să faceți clic aici pentru a accesa colecția noastră extinsă de peste mii de tutoriale.
Articole pe aceeași temă
Cele mai bune instrumente de productivitate Office
Kutools pentru Excel - Vă ajută să vă distingeți de mulțime
Kutools pentru Excel se mândrește cu peste 300 de caracteristici, Asigurați-vă că ceea ce aveți nevoie este la doar un clic distanță...

Fila Office - Activați lectura și editarea cu file în Microsoft Office (includeți Excel)
- O secundă pentru a comuta între zeci de documente deschise!
- Reduceți sute de clicuri de mouse pentru dvs. în fiecare zi, spuneți adio de la mâna mouse-ului.
- Vă crește productivitatea cu 50% atunci când vizualizați și editați mai multe documente.
- Aduce file eficiente la Office (inclusiv Excel), la fel ca Chrome, Edge și Firefox.

Cuprins
- Convertiți numărul în text
- Video
- Folosind comanda Format Cells
- Folosind Kutools pentru Excel
- Folosind funcția TEXT
- Prin adăugarea unui apostrof
- Utilizarea expertului Text în coloane
- Sfat 1: convertiți numerele stocate ca text în numere
- Sfat 2: convertiți numerele în cuvinte englezești
- Articole pe aceeași temă
- Cele mai bune instrumente de productivitate Office
- Comentarii