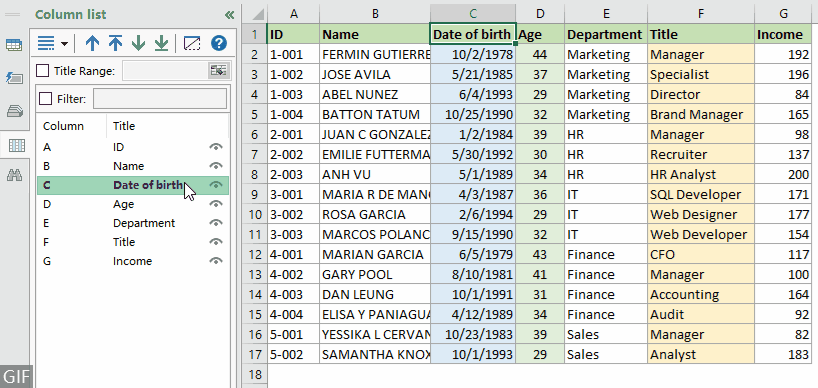Ascundeți coloanele în Excel (ghid complet cu 8 metode)
Ca utilizator Excel, poate fi necesar să ascundeți coloanele din diverse motive. De exemplu, doriți să ascundeți temporar unele coloane pentru a simplifica foaia de lucru și a facilita citirea și lucrul cu acestea, ascundeți coloanele cu date sensibile sau ascundeți unele coloane nedorite atunci când imprimați o foaie de lucru.
Acest tutorial oferă 8 metode pas cu pas pentru a vă ajuta să ascundeți cu ușurință coloanele în Excel. În plus, dacă trebuie să ascundeți rânduri sau să afișați coloanele în Excel, puteți obține și metodele relevante din acest tutorial.

Video
Ascundeți coloanele în Excel
Această secțiune oferă metode comune și utile pentru a vă ajuta să ascundeți coloanele în Excel.
Ascundeți coloanele cu opțiunea Ascundere din meniul contextual
Cea mai comună metodă de a ascunde coloanele în Excel este utilizarea Ascunde opțiunea din meniul contextual. Aici vă voi arăta pas cu pas cum să utilizați această opțiune pentru a ascunde coloanele.
Pasul 1: Selectați coloanele pe care doriți să le ascundeți
- Pentru a ascunde o coloană: Faceți clic pe litera coloanei pentru a o selecta.
- Pentru a ascunde mai multe coloane adiacente: Faceți clic pe litera coloanei primei coloane pe care trebuie să o ascundeți, apoi țineți apăsat și trageți mouse-ul spre dreapta pentru a selecta celelalte coloane
(Sau puteți ține apăsată tasta Schimba tasta, faceți clic pe litera coloanei primei coloane și a ultimei coloane pe care doriți să o ascundeți). - Pentru a ascunde mai multe coloane neadiacente: Faceți clic pe litera coloanei pentru a selecta o coloană, țineți apăsată tasta Ctrl tasta, apoi selectați celelalte coloane de care aveți nevoie una câte una.
În acest caz, dau clic pe litera coloanei C pentru a selecta „Data nașterii” mai întâi coloana, țineți apăsat și trageți mouse-ul la litera coloanei D pentru a selecta „Vârstă”, apoi țineți apăsat butonul Ctrl tasta, faceți clic pe litera coloanei F pentru a selecta „Titlu” coloana.

Pasul 2: Aplicați opțiunea Ascundere în meniul contextual
Faceți clic dreapta pe orice literă de coloană a coloanelor selectate, apoi selectați Ascunde din meniul cu clic dreapta.

Rezultat
Linia dublă dintre două coloane este un indicator că ați ascuns o coloană.

Ascundeți coloanele cu un singur clic folosind Kutools
Aici Lista de coloane panoul de Kutools pentru Excel este foarte recomandat pentru tine. Cu această caracteristică, puteți ascunde și afișa cu ușurință coloanele cu un singur clic, fără a fi nevoie să le selectați în prealabil.
Folosire:
- Selectați Kutools > Navigare pentru a deschide panoul de navigare al Kutools.
- În panoul de navigare, faceți clic pe acesta
 pentru a deschide Lista de coloane, apoi puteți ascunde o coloană făcând clic pe pictograma ochiului în dreapta antetului coloanei (faceți clic din nou pe pictograma ochiului pentru a afișa coloana).
pentru a deschide Lista de coloane, apoi puteți ascunde o coloană făcând clic pe pictograma ochiului în dreapta antetului coloanei (faceți clic din nou pe pictograma ochiului pentru a afișa coloana).
Ascundeți coloanele cu ajutorul comenzii rapide
Această secțiune demonstrează cum să utilizați comanda rapidă „Ctrl + 0” pentru a ascunde coloanele selectate în Excel.
Pasul 1: Selectați coloanele pe care doriți să le ascundeți
- Pentru a ascunde o coloană: Faceți clic pe litera coloanei pentru a o selecta.
- Pentru a ascunde mai multe coloane adiacente: Faceți clic pe litera coloanei primei coloane pe care trebuie să o ascundeți, apoi țineți apăsat și trageți mouse-ul spre dreapta pentru a selecta celelalte coloane
(Sau puteți ține apăsată tasta Schimba tasta, faceți clic pe litera coloanei primei coloane și a ultimei coloane pe care doriți să o ascundeți). - Pentru a ascunde mai multe coloane neadiacente: Faceți clic pe litera coloanei pentru a selecta o coloană, țineți apăsată tasta Ctrl tasta, apoi selectați celelalte coloane de care aveți nevoie una câte una.
Pasul 2: apăsați Ctrl + 0 împreună
În acest caz, selectez trei coloane: „Data nașterii","Vârstă"Și"Titlu”, Apoi apăsați tasta Ctrl + 0 cheile împreună pentru a le ascunde pe toate.

Rezultat
Linia dublă dintre două coloane este un indicator că ați ascuns o coloană.

Ascundeți coloanele cu opțiunea Format de pe panglică
Dacă nu vă place să utilizați meniul cu clic dreapta, puteți aplica Ascundeți coloanele caracteristică în Format opțiunea de pe panglică. Vă rugăm să faceți după cum urmează.
Pasul 1: Selectați orice celulă din coloanele pe care doriți să le ascundeți
Doar selectați coloanele sau orice celulă din coloanele pe care doriți să le ascundeți. Aici țin apăsat Ctrl tasta pentru a selecta o celulă în fiecare dintre aceste trei coloane „Data nașterii","Vârstă"Și"Titlu".

Pasul 2: Aplicați opțiunea Ascundere coloane pe panglică
Du-te la Acasă fila, faceți clic pe Format > Ascunde și dezvăluie > Ascundeți coloanele în Celule grup.

Rezultat
Linia dublă dintre două coloane este un indicator că ați ascuns o coloană.

Ascundeți coloanele cu semnul plus (funcția de grup)
Dacă trebuie frecvent să ascundeți și să afișați anumite coloane, de exemplu, coloanele "Data nașterii, ""Vârstă," și "Titlu" trebuie să fie ascunse de cele mai multe ori, dar uneori trebuie să le ascundeți temporar pentru a verifica datele. În acest caz, puteți grupa coloanele și puteți utiliza semnele plus și minus pentru a le comuta vizibilitatea.
Pasul 1: Selectați coloanele „Data nașterii” și „Vârsta”.
Aici fac clic pe coloana numărul C pentru a selecta „Data nașterii” , apoi țineți apăsat și trageți mouse-ul la litera coloanei D pentru a selecta împreună coloana adiacentă „Vârsta”.

Pasul 2: Aplicați caracteristica Grup
Du-te la Date fila, faceți clic pe grup > grup în Contur grup.

Apoi puteți vedea un simbol de contur afișat deasupra coloanelor selectate.

Pasul 3: Grupați separat coloana „Titlu”.
Selectează "Titlu”, repetați pașii 1 și 2 de mai sus pentru a grupa această coloană separat.
Rezultat
Puteți face clic pe semnul minus (-) din partea de sus a grupului pentru a ascunde toate coloanele din grup. Vezi demonstrația de mai jos.

Ascundeți coloanele cu cod VBA
Să presupunem că aveți un tabel mare cu multe coloane în foaia de lucru și doriți să ascundeți mai multe coloane adiacente și neadiacente în același timp. Puteți rula cod VBA pentru a automatiza procesul de ascundere a coloanelor în loc să le ascundeți manual.
Codul VBA de mai jos ajută la ascunderea coloanelor C:F, L:N și Z în foaia de lucru în același timp. Vă rugăm să faceți pas cu pas după cum urmează.
Pasul 1: Deschideți fereastra Microsoft Visual Basic pentru aplicații
În foaia de lucru pe care doriți să ascundeți anumite coloane, apăsați butonul Alt + F11 tastele pentru a deschide Microsoft Visual Basic pentru aplicații fereastră.
Pasul 2: Deschideți fereastra Cod modul și introduceți codul
În Microsoft Visual Basic pentru aplicații fereastră, faceți clic pe Insera > Module, apoi copiați următorul cod în fișierul Modul (cod) fereastră.
Cod VBA: Ascunde anumite coloane dintr-o foaie de lucru
Sub HideColumns()
'Updated by Extendoffice 20230511
Dim ColumnsToHide As Range
Set ColumnsToHide = Range("C:F,L:N,Z:Z") 'Replace with the range of columns you want to hide
ColumnsToHide.EntireColumn.Hidden = True
End Sub
Pasul 3: Apăsați tasta F5 pentru a rula codul
Apoi toate coloanele specificate C:F, L:N și Z sunt ascunse imediat.
Ascundeți coloanele neutilizate în Excel
Uneori poate fi necesar să ascundeți toate coloanele neutilizate și să faceți vizibilă numai zona de lucru în foaia de lucru. Ascunderea coloanelor neutilizate într-o foaie de lucru poate ajuta la citirea mai ușoară a datelor din foaia de lucru. De asemenea, poate ajuta la reducerea dezordinei vizuale și ușurează concentrarea asupra datelor relevante. Această secțiune vă va arăta două metode pentru a realiza această sarcină.

Ascundeți coloanele neutilizate cu ajutorul comenzii rapide
Această secțiune oferă două comenzi rapide pentru a vă ajuta să selectați coloanele neutilizate și apoi să ascundeți coloanele selectate. Vă rugăm să faceți după cum urmează.
Pasul 1: Selectați toate coloanele neutilizate
Selectați coloana din dreapta ultimei coloane cu date.
Aici selectez coloana H făcând clic pe numărul coloanei H. Și apoi apăsați Ctrl + Schimba + Sageata dreapta pentru a selecta toate coloanele neutilizate din dreapta intervalului utilizat.

Pasul 2: Ascundeți toate coloanele neutilizate
După ce ați selectat toate coloanele neutilizate, apăsați tasta Ctrl + 0 chei pentru a le ascunde pe toate deodată.
Rezultat

Ascundeți coloanele neutilizate cu un singur clic folosind Kutools
Metoda anterioară necesită să vă amintiți tastele de comenzi rapide. Pentru a fi mai ușor, vă recomandăm cu căldură să utilizați Setați zona de derulare caracteristică a Kutools pentru Excel. Această caracteristică vă permite să ascundeți toate coloanele neutilizate cu un singur clic. Urmați pașii de mai jos pentru a face acest lucru.
Folosire:
- Selectați coloanele cu date (aici selectez coloanele de la A la G).
- Selectați Kutools > Arată ascunde > Setați zona de derulare. Apoi puteți vedea că toate coloanele neutilizate sunt ascunse imediat.

Ascundeți rândurile în Excel
Această secțiune demonstrează pe scurt cum să ascundeți rândurile dintr-o foaie de lucru folosind opțiunea Ascundere din meniul cu clic dreapta.
- Selectați rândurile pe care doriți să le ascundeți. Aici fac clic pe rândul numărul 5 pentru a selecta a cincea coloană, țin apăsat butonul Ctrl tasta, apoi faceți clic pe rândul numărul 8 pentru a selecta a opta coloană.
- Faceți clic dreapta pe orice număr de rând din rândurile selectate și selectați Ascunde din meniul cu clic dreapta.

notițe: De asemenea, puteți apăsa tasta Ctrl + 9 taste pentru a ascunde rândurile selectate.
Afișați coloanele în Excel
Pentru a afișa coloanele, următoarea metodă poate ajuta.
Afișați toate coloanele ascunse
- Apasă pe Selectați Toate butonul (triunghiul mic din colțul din stânga sus al foii de lucru) pentru a selecta întreaga foaie de lucru.

- Faceți clic dreapta pe orice literă de coloană și selectați „Unhide” din meniul cu clic dreapta.

Afișează anumite coloane ascunse
- Selectați coloanele adiacente coloanelor ascunse. De exemplu, pentru a afișa coloanele C și D, ați selecta coloana B și E.

- Faceți clic dreapta pe selecție și selectați Unhide din meniul cu clic dreapta.

Articole pe aceeaşi temă
Ascundeți automat coloanele în funcție de dată în Excel
O problemă comună este atunci când aveți o foaie de lucru care include date pentru mai multe perioade de timp și trebuie să vă concentrați doar pe un anumit interval de date la un moment dat. Ascunderea și afișarea manuală a coloanelor pentru a vizualiza intervalul de date dorit poate fi consumatoare de timp și poate fi predispusă la erori. În acest articol, vom explora cum să ascundem coloanele în funcție de dată în Excel.
Ascundeți coloanele în timp real, pe baza datelor introduse de utilizator în Excel
Ați încercat vreodată să ascundeți coloanele automat pe baza unor valori de intrare specifice? De exemplu, la introducerea textului „AA” într-o celulă, coloana A este ascunsă; când introduc „BB”, coloana B și C sunt ascunse; la introducerea „CC”, coloana D și E sunt ascunse... Acest articol vă va ajuta să realizați această sarcină cu coduri VBA.
Ascundeți coloanele pe mai multe foi dintr-un registru de lucru
Ca utilizator Excel, este posibil să fi întâlnit situații în care trebuie să ascundeți anumite coloane pe mai multe foi din registrul de lucru. În acest articol, vă vom arăta cum să automatizați procesul de ascundere a coloanelor pe mai multe foi folosind codul VBA.
Ascundeți sau afișați coloanele pe baza selectării listei derulante în Excel
Ascunderea sau afișarea coloanelor pe baza unei liste derulante poate fi o tehnică utilă pentru a face foile de lucru Excel mai dinamice și mai ușor de utilizat. Permițând utilizatorilor să selecteze dintre opțiunile predefinite, puteți controla ce coloane sunt vizibile și care sunt ascunse, în funcție de nevoile și preferințele lor. Acest articol oferă un cod VBA pentru a vă ajuta să realizați această sarcină.
Folosiți butonul pentru a afișa coloanele ascunde în Excel
În timp ce Excel oferă diverse opțiuni încorporate pentru a ascunde și a ascunde coloanele, utilizarea unui buton pentru automatizarea acestei sarcini vă poate economisi timp și efort. În acest articol, vă vom ghida prin procesul de creare a unui buton în Excel care poate afișa sau ascunde anumite coloane cu un singur clic.
Cele mai bune instrumente de productivitate de birou
Îmbunătățiți-vă abilitățile Excel cu Kutools pentru Excel și experimentați eficiența ca niciodată. Kutools pentru Excel oferă peste 300 de funcții avansate pentru a crește productivitatea și a economisi timp. Faceți clic aici pentru a obține funcția de care aveți cea mai mare nevoie...

Fila Office aduce interfața cu file în Office și vă face munca mult mai ușoară
- Activați editarea și citirea cu file în Word, Excel, PowerPoint, Publisher, Access, Visio și Project.
- Deschideți și creați mai multe documente în filele noi ale aceleiași ferestre, mai degrabă decât în ferestrele noi.
- Vă crește productivitatea cu 50% și reduce sute de clicuri de mouse pentru dvs. în fiecare zi!

Cuprins
- Video
- Ascundeți coloanele în Excel
- Cu opțiunea Ascundere în meniul contextual
- Cu un singur clic folosind Kutools
- Cu scurtătură
- Cu opțiunea Format de pe panglică
- Cu semnul plus (funcția de grup)
- Cu cod VBA
- Ascundeți coloanele neutilizate în Excel
- Cu scurtătură
- Cu un singur clic folosind Kutools
- Ascundeți rândurile în Excel
- Afișați coloanele în Excel
- Afișați toate coloanele
- Afișează anumite coloane
- Articole pe aceeaşi temă
- Cele mai bune instrumente de productivitate Office
- Comentarii