Cum să ștergeți rapid mai multe coloane goale în Excel?
Uneori, când importați date în Microsoft Excel dintr-o sursă, cum ar fi pagina web, CSV, text etc., pot exista multe coloane goale. Trebuie să consumați mult timp pentru a șterge fiecare coloană goală unul câte unul. Prin urmare, unii dintre noi caută modalități ușoare de a rezolva această problemă. Acest articol colectează câteva sfaturi dificile pentru a vă ajuta să ștergeți rapid mai multe coloane goale.
Ștergeți mai multe coloane goale din foaia de lucru cu formula
Ștergeți mai multe coloane goale din foaia de lucru cu cod VBA
Ștergeți mai multe coloane goale cu un antet utilizând codul VBA
Ștergeți mai multe coloane goale din foaia de lucru cu formula
În Excel, puteți aplica o formulă pentru a identifica dacă coloanele sunt goale sau nu și apoi utilizați Sortează caracteristică pentru a sorta împreună toate coloanele goale și apoi pentru a le șterge simultan. Vă rugăm să faceți acest lucru:
1. Adăugați un rând nou în partea de sus a intervalului de date, consultați captura de ecran:

2. Apoi introduceți formula de mai jos în celula A1, apoi glisați mânerul de umplere în partea dreaptă pentru a aplica această formulă altor celule, va fi afișat un TRUE dacă coloana este goală, altfel, este afișat un FALSE, vedeți captura de ecran:

3. Apoi selectați intervalul de date, inclusiv rândul de ajutor, apoi faceți clic Date > Sortează, vezi captura de ecran:

4. În pop-out Sortează casetă de dialog, faceți clic pe Opţiuni , în cele ce urmează Sorteaza Opțiuni , selectați Sortați de la stânga la dreapta opțiune, vedeți capturi de ecran:
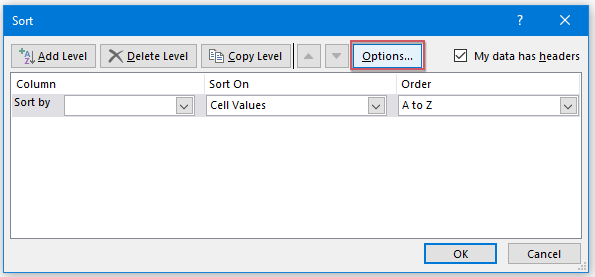 |
 |
 |
5. Clic OK pentru a reveni la Sortează , apoi selectați rând 1 de la Filtrează după derulează și selectează Valorile celulei din Sortează pe secțiune, pentru a alege De la cel mai mare la cel mai mic de la comandă secțiune, vezi captura de ecran:

6. Apoi, toate coloanele goale au fost sortate în partea stângă a datelor dvs. și acum, trebuie doar să selectați toate coloanele și apoi să faceți clic dreapta, să alegeți Șterge pentru a șterge simultan aceste coloane goale, consultați captura de ecran:

Ștergeți mai multe coloane goale din foaia de lucru cu cod VBA
Dacă doriți să utilizați macro VBA, lucrurile merg mult mai ușor. Următorul cod VBA vă poate ajuta, faceți acest lucru:
1. Țineți apăsat butonul Alt + F11 tastele în Excel și deschide fișierul Microsoft Visual Basic pentru aplicații fereastră.
2. Clic Insera > Moduleși lipiți următoarea macro în fișierul Module Fereastră.
Cod VBA: ștergeți mai multe coloane goale din selecție:
Sub DeleteEmptyColumns () 'Updateby Extendoffice
Dim rng As Range Dim InputRng As Range xTitleId = "KutoolsforExcel" Set InputRng = Application.Selection Set InputRng = Application.InputBox ("Range:", xTitleId, InputRng.Address, Type: = 8) Application.ScreenUpdating = False For i = InputRng.Columns.Count To 1 Step -1 Set rng = InputRng.Cells (1, i) .EntireColumn If Application.WorksheetFunction.CountA (rng) = 0 Then rng.Delete End If Next Application.ScreenUpdating = True End Sub
3. apasă pe F5 pentru a rula această macro, selectați intervalul de lucru de care aveți nevoie în caseta de dialog pop-out. Vedeți captura de ecran:
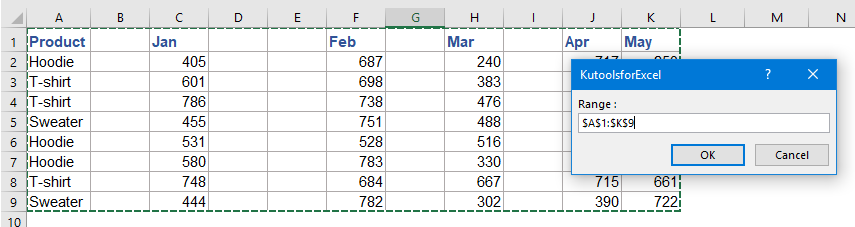
4. Clic OK, apoi toate coloanele goale din selecție sunt eliminate. Vedeți captura de ecran:

Ștergeți mai multe coloane goale din selecție / foaie activă / întregul registru de lucru cu o caracteristică utilă
Ștergeți rândurile și coloanele ascunse (vizibile) utilitatea Kutools pentru Excel vă poate ajuta să eliminați rapid mai multe rânduri sau coloane goale simultan.
După instalare Kutools pentru Excel, vă rugăm să faceți acest lucru:
1. Clic Kutools > Șterge > Ștergeți rândurile și coloanele ascunse (vizibile), vezi captura de ecran:

2. În Ștergeți rândurile și coloanele ascunse (vizibile) caseta de dialog, specificați domeniul de aplicare din care doriți să aplicați operațiunea Uită-te în lista verticală. (Dacă alegeți În gama selectată, trebuie să selectați mai întâi un interval pe care doriți să îl utilizați.) Și apoi verificați Coloane în Ștergeți tipul. Și selectați Coloane goale din Tipul detaliat. Vedeți captura de ecran:

3. Apoi apasa OK. Și coloanele goale au fost șterse din intervalul selectat. Vedeți captura de ecran:

Ștergeți mai multe coloane goale cu un antet utilizând codul VBA
Uneori, poate doriți să ștergeți toate coloanele goale care conțin doar un antet în foaia de lucru, următorul cod VBA vă poate face o favoare, vă rugăm să parcurgeți pașii următori:
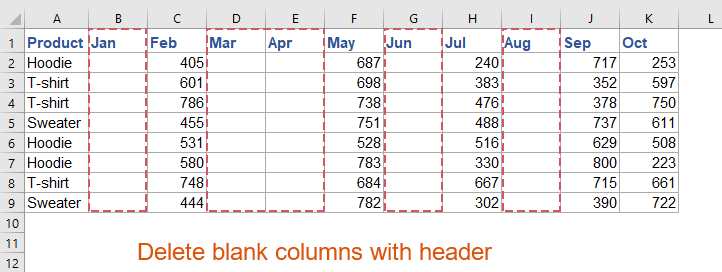
1. Țineți apăsat butonul Alt + F11 tastele în Excel și deschide fișierul Microsoft Visual Basic pentru aplicații fereastră.
2. Clic Insera > Moduleși lipiți următoarea macro în fișierul Module Fereastră.
Cod VBA: ștergeți toate coloanele goale cu un antet
Sub deleteblankcolwithheader()
'updateby Extendoffice
Dim xEndCol As Long
Dim I As Long
Dim xDel As Boolean
On Error Resume Next
xEndCol = Cells.Find("*", SearchOrder:=xlByColumns, SearchDirection:=xlPrevious).Column
If xEndCol = 0 Then
MsgBox "There is no data on """ & ActiveSheet.Name & """ .", vbExclamation, "Kutools for Excel"
Exit Sub
End If
Application.ScreenUpdating = False
For I = xEndCol To 1 Step -1
If Application.WorksheetFunction.CountA(Columns(I)) <= 1 Then
Columns(I).Delete
xDel = True
End If
Next
If xDel Then
MsgBox "All blank column(s) with only a header row have been deleted.", vbInformation, "Kutools for Excel"
Else
MsgBox "There are no Columns to delete as each one has more data (rows) than just a header.", vbExclamation, "Kutools for Excel"
End If
Application.ScreenUpdating = True
End Sub
3. Apoi apăsați tasta F5 pentru a rula acest cod și va apărea o casetă de prompt pentru a vă reaminti că coloanele goale cu antet vor fi șterse, vedeți captura de ecran:
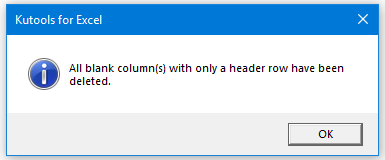
4. Și apoi, faceți clic pe butonul OK, toate coloanele goale cu doar antetul din foaia de lucru curentă sunt șterse simultan. Vedeți capturi de ecran:
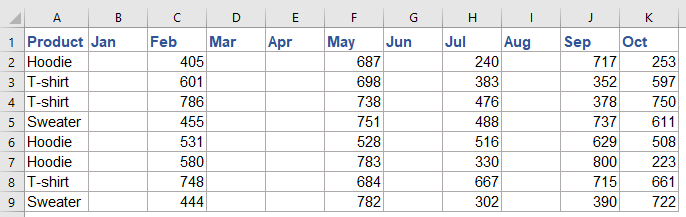 |
 |
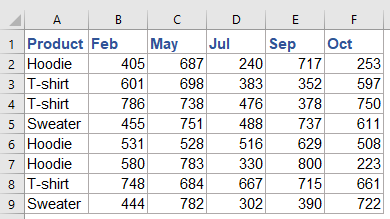 |
Mai multe articole relative:
- Ștergeți toate rândurile sau coloanele ascunse din Excel
- Dacă aveți un registru de lucru mare, cu o mulțime de rânduri și coloane ascunse, iar acum datele ascunse nu sunt disponibile, ați dori să le ștergeți pe toate. Cum le-ai putea șterge rapid?
- Ștergeți toate imaginile sau alte obiecte din Excel
- Dacă doriți să ștergeți toate imaginile din Microsoft Excel, poate fi nevoie de timp să selectați fiecare imagine și să le ștergeți una câte una. Următoarele trucuri vă pot ușura munca pentru a șterge toate imaginile.
- Ștergeți rândurile pe baza culorii de fundal în Excel
- Cum ați putea șterge rânduri întregi pe baza culorii de fundal? În acest exemplu, trebuie să șterg toate rândurile pe care celulele le-au umplut cu culoare de fundal albastră, după cum se arată în următoarea captură de ecran. Cu acest articol, veți primi câteva coduri pentru a realiza această sarcină în Excel.
- Ștergeți toate rândurile care conțin text specific într-o coloană din Foi de calcul Google
- Presupunând că aveți o serie de date într-o foaie Google, acum doriți să ștergeți rândurile pe baza valorilor celulei dintr-o coloană. De exemplu, vreau să șterg toate rândurile care conțin textul „Complet” în Colum C. Acest articol, voi vorbi despre cum să-l rezolvăm în foi Google.
Cele mai bune instrumente de productivitate de birou
Îmbunătățiți-vă abilitățile Excel cu Kutools pentru Excel și experimentați eficiența ca niciodată. Kutools pentru Excel oferă peste 300 de funcții avansate pentru a crește productivitatea și a economisi timp. Faceți clic aici pentru a obține funcția de care aveți cea mai mare nevoie...

Fila Office aduce interfața cu file în Office și vă face munca mult mai ușoară
- Activați editarea și citirea cu file în Word, Excel, PowerPoint, Publisher, Access, Visio și Project.
- Deschideți și creați mai multe documente în filele noi ale aceleiași ferestre, mai degrabă decât în ferestrele noi.
- Vă crește productivitatea cu 50% și reduce sute de clicuri de mouse pentru dvs. în fiecare zi!
