Cum se blochează și se protejează celulele selectate de editare în Excel?
Este ușor să blocați și să protejați întreaga foaie de lucru sau registrul de lucru făcând clic pe Protejați foaia butonul sau Protejați registrul de lucru butonul sub Recenzie filă. Cu toate acestea, uneori poate fi necesar să blocați și să protejați numai celule sau selecții specifice dintr-o foaie. Cum ai vrea să faci? Acest articol vă va ghida să blocați și să protejați celulele sau intervalele selectate în Excel, urmând pașii următori:
- Blocați și protejați celulele selectate de editare modificând formatarea celulei
- Blocați și protejați celulele selectate de editare cu Kutools pentru Excel
- Blocați și protejați celulele selectate de vizualizare prin criptare (2 pași)
Blocați și protejați celulele selectate de editare modificând formatarea celulei
Următorii pași vă vor ghida să deblocați mai întâi toate celulele din curent, să blocați celulele și intervalele necesare, apoi să protejați foaia de lucru curentă. Vă rugăm să faceți următoarele:
1. Faceți clic pe săgeată  în colțul din stânga sus al foii de lucru pentru a selecta toate celulele din foaia de lucru activă.
în colțul din stânga sus al foii de lucru pentru a selecta toate celulele din foaia de lucru activă.
2. Faceți clic dreapta pe orice celulă selectată și selectați Formatați celula element din meniul contextual. Vedeți mai jos captura de ecran:
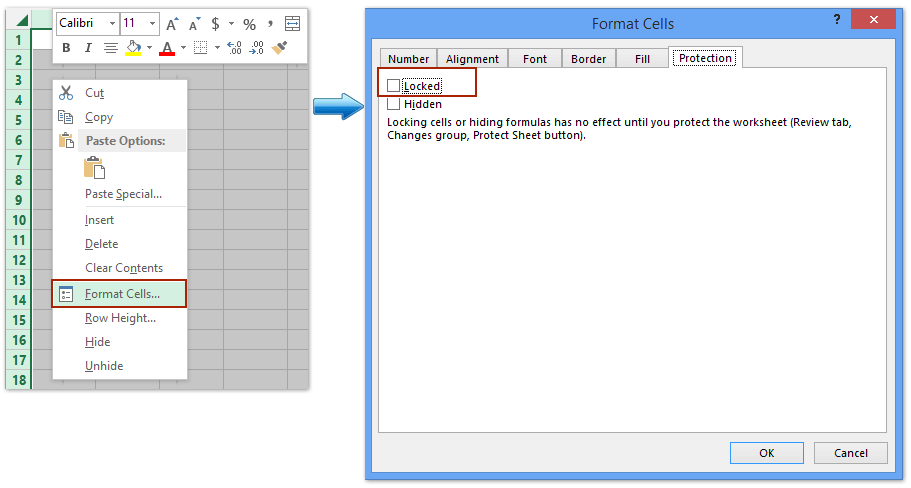
3. În caseta de dialog Formatare celule, debifați blocat opțiune sub Protecţie și faceți clic pe OK buton. Vedeți captura de ecran de mai sus:
4. Selectați celule și intervale pe care doriți să le blocați, faceți clic dreapta și selectați Formatați celula element din meniul contextual.

5. În caseta de dialog Formatare celule, bifați Blocare opțiune sub Protecţie și faceți clic pe OK buton. Vedeți captura de ecran de mai sus:
6. Clic Recenzie > Protejați foaia pentru a proteja foaia de lucru curentă. Vedeți mai jos captura de ecran:

7. Introduceți o parolă în caseta goală din caseta de dialog Protect Sheet și faceți clic pe OK buton. Și apoi tastați din nou parola în altă casetă de dialog Confirmare parolă și faceți clic pe OK buton. Vedeți captura de ecran de mai sus.
Și acum blochează și protejează numai celulele și intervalele selectate la pasul 4, în timp ce intervalele neselectate sunt editabile.
Blocați și protejați celulele selectate de editare cu Kutools pentru Excel
Kutools pentru Excel Deblocare selecție utilitate și Blocare selecție utilitarul vă permite să deblocați / blocați toate celulele selectate cu un singur clic, apoi puteți proteja întreaga foaie de lucru permițând editarea celulelor deblocate.
Kutools pentru Excel - Supercharge Excel cu peste 300 de instrumente esențiale. Bucurați-vă de o încercare GRATUITĂ completă de 30 de zile, fără card de credit necesar! Ia-L Acum
1. Faceți clic pe săgeată  în colțul din stânga sus al foii de lucru pentru a selecta toate celulele din foaia de lucru activă.
în colțul din stânga sus al foii de lucru pentru a selecta toate celulele din foaia de lucru activă.
2. Clic Kutools Plus > Proiectare foaie de lucru pentru a activa Amenajări , apoi faceți clic pe Amenajări > Deblocați celulele. Vedeți captura de ecran:

Apoi apare o casetă de dialog care vă spune că celulele selectate au fost deblocate. Doar faceți clic pe OK pentru a o închide.
3. Selectați celule și intervale pe care doriți să le blocați și faceți clic pe Amenajări > Blocare Celule.

Apoi faceți clic pe OK buton pentru a închide fereastra de dialog pop-up Kutools pentru Excel.
4. clic pe Amenajări > Protejați foaia or Recenzie > Protejați foaia, și apoi puteți urmări aceiași pași pe care i-am introdus în prima metodă pentru a proteja foaia de lucru curentă.
Blocați și protejați celulele selectate de vizualizare prin criptare
Dacă aveți instalat Kutools pentru Excel, este altul Criptați celulele utilitarul vă poate ajuta să blocați rapid și să protejați rapid celulele selectate. Puteți face următoarele:
Kutools pentru Excel - Supercharge Excel cu peste 300 de instrumente esențiale. Bucurați-vă de o încercare GRATUITĂ completă de 30 de zile, fără card de credit necesar! Ia-L Acum
1. Selectați celulele pe care doriți să le blocați și să le protejați și faceți clic pe Kutools Plus > Criptați celulele> Criptați celulele.

2. În caseta de dialog Criptare celule de deschidere, introduceți parola în ambele Parolă cutie și Confirma , selectați unul dintre tipurile de mască și faceți clic pe Ok butonul.

Apoi, veți vedea că toate celulele selectate sunt criptate simultan, după cum se arată în următoarea captură de ecran:
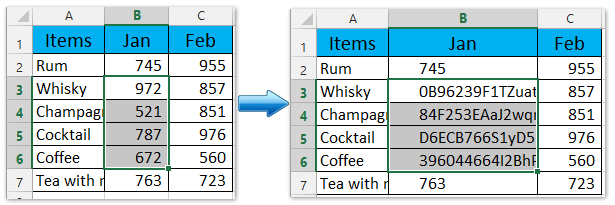
notițe: Puteți decripta aceste celule criptate făcând clic Kutools Plus > Criptați celulele> Decriptați celulele, apoi introduceți parola în caseta de dialog de deschidere.
Kutools pentru Excel - Supercharge Excel cu peste 300 de instrumente esențiale. Bucurați-vă de o încercare GRATUITĂ completă de 30 de zile, fără card de credit necesar! Ia-L Acum
Demo: blocați și protejați celulele selectate în Excel
Protejați rapid parola prin masă mai multe / toate foile de lucru în Excel
În mod normal, Excel Protejați foaia caracteristica poate proteja doar foaia activă. Cu toate acestea, Kutools pentru Excel Protejați foaia de lucru utilitarul permite protejarea în serie a mai multor (sau a tuturor) foilor de lucru cu aceeași parolă prin doar 2 pași.

Cele mai bune instrumente de productivitate de birou
Îmbunătățiți-vă abilitățile Excel cu Kutools pentru Excel și experimentați eficiența ca niciodată. Kutools pentru Excel oferă peste 300 de funcții avansate pentru a crește productivitatea și a economisi timp. Faceți clic aici pentru a obține funcția de care aveți cea mai mare nevoie...

Fila Office aduce interfața cu file în Office și vă face munca mult mai ușoară
- Activați editarea și citirea cu file în Word, Excel, PowerPoint, Publisher, Access, Visio și Project.
- Deschideți și creați mai multe documente în filele noi ale aceleiași ferestre, mai degrabă decât în ferestrele noi.
- Vă crește productivitatea cu 50% și reduce sute de clicuri de mouse pentru dvs. în fiecare zi!
