Cum se introduce filigran în Excel?
După cum știm, putem adăuga filigran de text în documentul Microsoft Word pentru a indica cititorilor informații suplimentare, cum ar fi documentul proiectat, copierea informațiilor corecte sau confidențiale și așa mai departe. Nu există nicio comandă filigran similară în Microsoft Excel, cu toate acestea, putem imita un filigran text pentru registrele de lucru cu următoarele metode complicate.
- Introduceți filigran în toate paginile tipărite cu funcția Antet și subsol (5 paşi)
- Introduceți filigran în toate paginile tipărite cu Kutools pentru Excel (2 paşi)
Introduceți filigran în toate paginile tipărite cu funcția Antet și subsol
Primul mod este de a insera o artă de cuvinte pentru a imita un filigran de text în pagina curentă în Excel.
1. Clic Insera > WordArtși selectați unul dintre stilul WordArt.



2. Puneți cursorul în zona de lucru și scoateți Textul tău aici din noua casetă de text adăugată și introduceți cuvintele dvs., cum ar fi Proiect. Și apoi rotiți cuvântul artă după cum aveți nevoie. Vedeți captura de ecran de mai sus:
Acum veți obține un filigran de text înclinat în pagina curentă, după cum arată imaginea de mai sus:
3.Exportă WordArt ca imagine.
Aplicați utilitarul Kutools pentru Excel Export Grafică pentru a exporta rapid toate cuvintele de artă ca imagini
Puteți aplica Kutools pentru Excel Exportați grafică utilitar pentru a exporta rapid toate formele, diagrame, imagini, artele cuvintelor din registrul de lucru curent în imagini PNG / JPG / TIF / GIF cu ușurință.
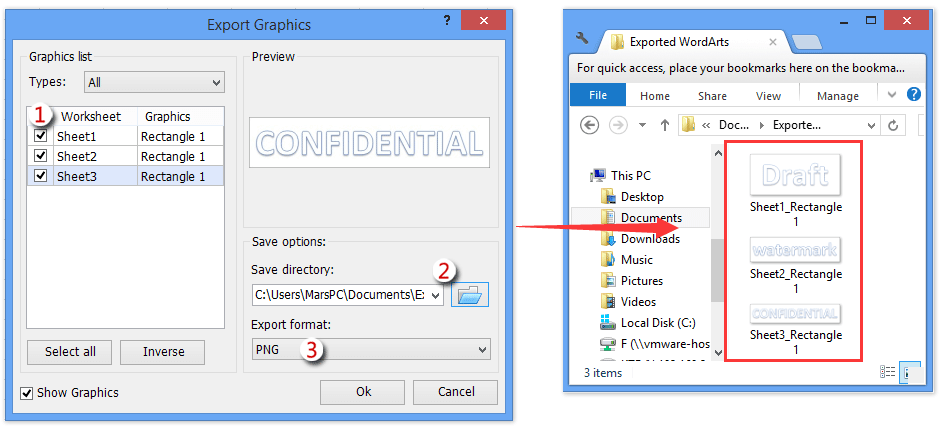
4. clic pe Insera> Antet și subsol, apoi puneți cursorul în secțiunea centrală a antetului și faceți clic pe Design de instrumente pentru antet și subsol filă> Imagine butonul.
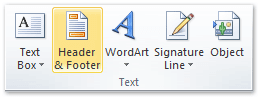

5. În caseta de dialog Inserare imagine, aflați și selectați imaginea pe care ați creat-o în primul pas.
Apoi faceți clic oriunde în zona de lucru, cu excepția antetului, veți obține filigranul text în fiecare pagină tipărită, așa cum arată următoarea captură de ecran:

Notă:
Dacă ați inserat filigran pentru toate paginile tipărite într-o singură foaie de lucru cu metoda de mai sus, puteți copia cu ușurință setările paginii acestei foi de lucru în alte foi de lucru din același registru de lucru cu Kutools pentru Excel Copiați configurarea paginii utilitate. Rămâneți în foaia de lucru cu care ați adăugat filigranul metodele de mai sus, și faceți clic pe Afacere > tipărire > Copiați configurarea paginii, și apoi configurați în caseta de dialog Copiere configurare pagină pop-up:
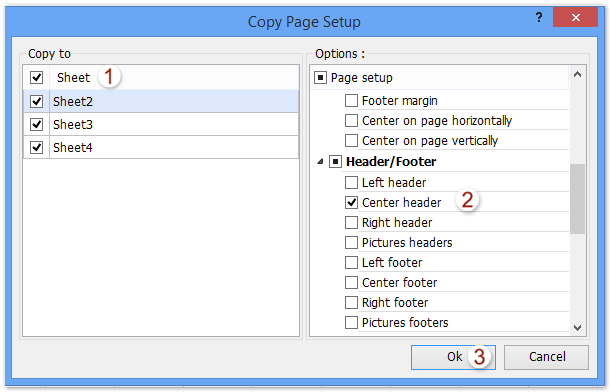
Kutools pentru Excel - Supercharge Excel cu peste 300 de instrumente esențiale. Bucurați-vă de o încercare GRATUITĂ completă de 30 de zile, fără card de credit necesar! Ia-L Acum
Introduceți filigran în toate paginile tipărite cu Kutools pentru Excel
Dacă aveți instalat Kutools pentru Excel, puteți aplica caracteristica Inserare filigran pentru a insera rapid un filigran text în toate paginile tipărite ușor. Vă rugăm să faceți următoarele:
Kutools pentru Excel - Dotat cu peste 300 de instrumente esențiale pentru Excel. Bucurați-vă de o încercare GRATUITĂ completă de 30 de zile, fără card de credit necesar! Descarcă acum!
1. Clic Kutools > Insera > Introduceți filigran.

2. În caseta de dialog Inserare filigran de deschidere, vă rugăm să verificați Textul filigranului , selectați un tip de filigran de text din Text lista derulantă, specificați formatul pentru filigranul text după cum doriți și faceți clic pe Ok buton. Vedeți captura de ecran:
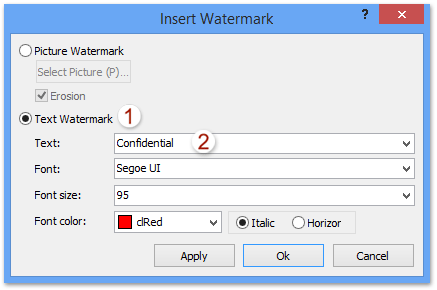
Și acum filigranul text specificat este adăugat în toate paginile cu conținut simultan.
Kutools pentru Excel - Supercharge Excel cu peste 300 de instrumente esențiale. Bucurați-vă de o încercare GRATUITĂ completă de 30 de zile, fără card de credit necesar! Ia-L Acum
Demo
Cele mai bune instrumente de productivitate de birou
Îmbunătățiți-vă abilitățile Excel cu Kutools pentru Excel și experimentați eficiența ca niciodată. Kutools pentru Excel oferă peste 300 de funcții avansate pentru a crește productivitatea și a economisi timp. Faceți clic aici pentru a obține funcția de care aveți cea mai mare nevoie...

Fila Office aduce interfața cu file în Office și vă face munca mult mai ușoară
- Activați editarea și citirea cu file în Word, Excel, PowerPoint, Publisher, Access, Visio și Project.
- Deschideți și creați mai multe documente în filele noi ale aceleiași ferestre, mai degrabă decât în ferestrele noi.
- Vă crește productivitatea cu 50% și reduce sute de clicuri de mouse pentru dvs. în fiecare zi!
