Cum se sortează celulele după ultimul caracter sau număr din Excel?
Este ușor să sortați celulele după primul caracter din Excel. Dar când trebuie să sortați celulele după ultimul caracter sau număr din Excel, cum ați putea face acest lucru? Acest articol vă va arăta câteva modalități ușoare de a sorta rapid celulele după ultimul caracter sau număr în Excel.
- Sortați după ultimul caracter sau număr cu funcția dreaptă
- Sortați după ultimul caracter sau număr cu VBA
- Sortați celulele după ultimele caractere sau numere cu Kutools pentru Excel
Sortați după ultimul caracter sau număr cu funcția dreaptă
Un exemplu poate fi ușor de înțeles. Următoarele modalități vă vor arăta cum să sortați celulele din coloana A după ultimele lor caractere.
Dacă putem extrage ultimele caractere din fiecare celulă, va fi ușor să sortăm celulele după ultimele lor caractere. Din fericire, Microsoft Excel Dreapta funcția acceptă extragerea celulelor din ultima literă sau număr.
1. Selectați o celulă goală în afară de coloană, spune Celula B2, introduceți formula = DREAPTA (A2,1), apoi glisați mânerul de umplere al celulelor în jos în celule după cum aveți nevoie.

2. Continuați să selectați aceste celule de formulă și faceți clic pe Date > Sortați de la A la Z or Sortați Z la A. În caseta de dialog Sortare avertisment Sortare, bifați Extindeți selecția și faceți clic pe Sortează buton. Vedeți captura de ecran:

3. Acum datele au fost sortate. Ștergeți celulele de formulă după cum aveți nevoie
Apoi veți vedea că celulele din coloana A originală sunt sortate după ultimele lor caractere.
Sortează cu ușurință după nume / cuvânt în celule din Excel
Kutools pentru Excel Sortare avansată utilitarul acceptă sortarea datelor după multe scenarii / metode flexibile, cum ar fi sortarea după lungimea textului, sortarea după frecvență, sortarea după nume de familie etc.
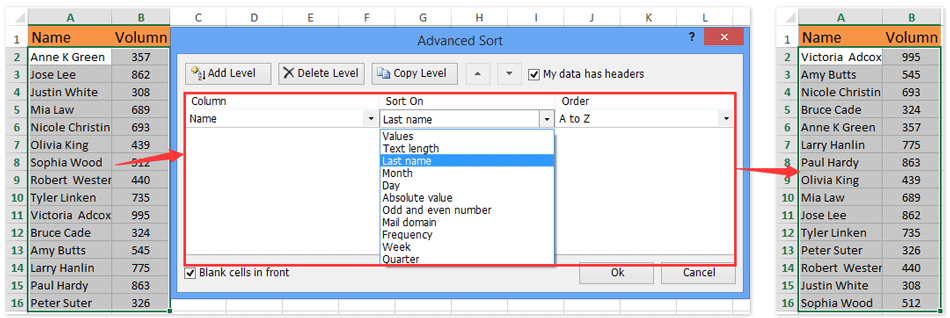
Kutools pentru Excel - Supercharge Excel cu peste 300 de instrumente esențiale. Bucurați-vă de o încercare GRATUITĂ completă de 30 de zile, fără card de credit necesar! Ia-L Acum
Sortați după ultimul caracter sau număr cu VBA
De asemenea, vă puteți gândi să inversați conținutul celulei înainte de a le sorta după ultimele caractere. De fapt, iată că un macro VBA vă poate ajuta.
1. Țineți apăsat butonul Ctrl + F11 tasta pentru a deschide fereastra Microsoft Visual Basic pentru aplicație.
2. Faceți clic pe Insera >> Moduleși lipiți următorul cod VBA pe noua fereastră a modulului:
VBA: extrageți ultimul caracter dintr-o celulă
Funcția publică RevStr (Rng As Range)
RevStr = StrReverse (Rng.text)
Sfârşit Funcţia
3. Reveniți la fereastra Microsoft Excel, introduceți formula pentru = RevStr (A1)și trageți mânerul de umplere al celulei către celule după cum aveți nevoie.

4. Faceți clic pe unul din trei Sortează butoanele de sub Date și în caseta de dialog de deschidere bifați Extindeți selecția și faceți clic pe Sortează butonul.

5. Ștergeți coloana B.
Acum sortează toate celulele din coloana a după ultimele lor caractere.
Sortați celulele după ultimele caractere sau numere cu Kutools pentru Excel

Dacă putem inversa ordinea tuturor caracterelor din celule, atunci putem sorta aceste celule după ultimul caracter cu ușurință. Kutools pentru Excel Ordine inversă a textului utilitarul vă poate ajuta să îl rezolvați cu ușurință, așa cum este prezentat mai jos:
Kutools pentru Excel - Dotat cu peste 300 de instrumente esențiale pentru Excel. Bucurați-vă de o încercare GRATUITĂ completă de 30 de zile, fără card de credit necesar! Descarcă acum!
1. Selectați celulele pe care le veți sorta după ultimul caracter și faceți clic Kutools > Text > Ordine inversă a textului.
2. În caseta de dialog Deschidere text invers, bifați Constatând și faceți clic pe OK butonul.

3. Acum toate caracterele sunt inversate în celulele selectate. Continuați să selectați aceste celule și faceți clic Date > Sortați de la A la Z or Sortați Z la A. În caseta de dialog Sortare avertisment Sortare, bifați Extindeți selecția și faceți clic pe Sortează buton. Vedeți captura de ecran:
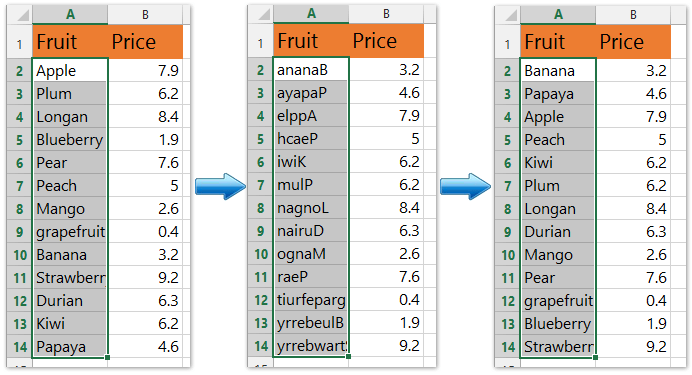
4. Acum celulele au fost sortate după ultimul caracter și trebuie să restabilim ordinea caracterelor în aceste celule repetând pasul 1-2.
Kutools pentru Excel - Supercharge Excel cu peste 300 de instrumente esențiale. Bucurați-vă de o încercare GRATUITĂ completă de 30 de zile, fără card de credit necesar! Ia-L Acum
Demo: sortați celulele după ultimul caracter sau număr în Excel
Legate de articole:
Sortați zilele de naștere (datele) în funcție de lună / an / zi numai în Excel
Sortați numele complete după numele de familie în Excel
Sortați automat coloana după valoare în Excel
Salvați criteriile de sortare personalizate / comanda în Excel
Cele mai bune instrumente de productivitate de birou
Îmbunătățiți-vă abilitățile Excel cu Kutools pentru Excel și experimentați eficiența ca niciodată. Kutools pentru Excel oferă peste 300 de funcții avansate pentru a crește productivitatea și a economisi timp. Faceți clic aici pentru a obține funcția de care aveți cea mai mare nevoie...

Fila Office aduce interfața cu file în Office și vă face munca mult mai ușoară
- Activați editarea și citirea cu file în Word, Excel, PowerPoint, Publisher, Access, Visio și Project.
- Deschideți și creați mai multe documente în filele noi ale aceleiași ferestre, mai degrabă decât în ferestrele noi.
- Vă crește productivitatea cu 50% și reduce sute de clicuri de mouse pentru dvs. în fiecare zi!
