Cum se blochează și se protejează formulele în Excel?
Când creați o foaie de lucru, uneori trebuie să utilizați unele formule și nu doriți ca alți utilizatori să schimbe, să editeze sau să șteargă formulele. Cel mai simplu și cel mai comun mod de a împiedica oamenii să se joace cu formulele dvs. este blocarea și protejarea celulelor care conțin formule în foaia de lucru. Vă rugăm să accesați și să protejați formulele după cum urmează:
Blocați și protejați formulele cu funcțiile Formatare celule și Protejare foaie
Blocați și protejați formulele cu Designul foilor de lucru ![]()
 Blocați și protejați formulele cu funcțiile Formatare celule și Protejare foaie
Blocați și protejați formulele cu funcțiile Formatare celule și Protejare foaie
În mod implicit, toate celulele dintr-o foaie de lucru sunt blocate, deci trebuie mai întâi să deblocați toate celulele.
1. Selectați întreaga foaie de lucru cu Ctrl + A, și faceți clic dreapta, alegeți Celule de format din meniul contextual.
2. Și a Celule de format va apărea caseta de dialog. Clic Protecţie, și a debifat blocat opțiune. Clic OK. Întreaga foaie de lucru a fost deblocată.
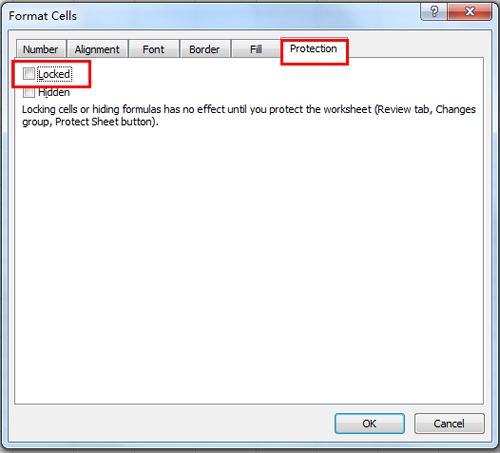
3. Apoi apasa Acasă > Găsiți și selectați > Mergi la Special, și Du-te la Special va apărea caseta de dialog. Verifica Formule din Selectați , apoi faceți clic pe OK. Vedeți captura de ecran:

4. Toate celulele care conțin formule vor fi selectate.
5. Apoi mergeți pentru a bloca celulele selectate. Faceți clic dreapta pe celulele selectate și alegeți Celule de format din meniul contextual și a Celule de format se va afișa caseta de dialog. Clic Protecţie, verifică blocat Caseta de bifat. Vedeți captura de ecran:
6. Și apoi faceți clic pe Recenzie > Protejați foaia, Precum și o Protejați foaia va apărea caseta de dialog, puteți introduce parola în Parolăa proteja foaia cutie. Vedeți captura de ecran:
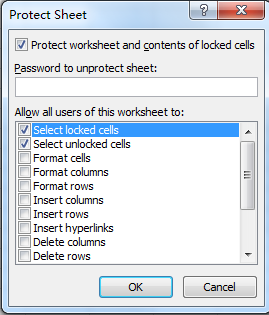
7. Apoi apasa OK. Si altul confirma parola va apărea caseta de dialog. Reintroduceți parola. Și faceți clic OK.
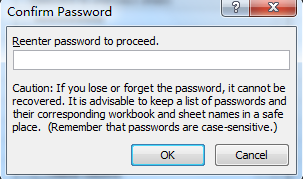
Și apoi toate celulele care conțin formule au fost blocate și protejate. În acest caz, nu puteți modifica formulele, dar puteți edita alte celule.
 Blocați și protejați formulele cu Designul foilor de lucru
Blocați și protejați formulele cu Designul foilor de lucru
Dacă ați instalat Kutools pentru Excel, puteți bloca și proteja rapid formulele folosind Proiectare foaie de lucru utilitate.
| Kutools pentru Excel, cu mai mult de 300 funcții la îndemână, vă face munca mai ușoară. | ||
După instalare gratuită Kutools pentru Excel, faceți următoarele:
1. clic Kutools Plus > Proiectare foaie de lucru pentru a activa funcția Amenajări grup. Vedeți captura de ecran:
2. Apoi apasa Evidențiați formulele pentru a evidenția toate celulele de formulă. Vedeți captura de ecran:
3. Selectați toate celulele evidențiate și faceți clic Blocare selecție pentru a bloca formulele. Și apare o fereastră de dialog pentru a vă reaminti că fomulele nu se pot bloca până când nu protejați foaia. Vedeți capturi de ecran:
4. Acum faceți clic pe Protejați foaia pentru a introduce parola pentru a proteja foaia. Vedeți capturi de ecran:
notițe
1. Acum formulele sunt blocate și protejate și puteți face clic Închideți designul pentru a dezactiva Amenajări tab.
2. Dacă doriți să neprotejați foaia, trebuie doar să faceți clic Proiectare foaie de lucru > Dezinfectează foaia.
În grupul Proiectare foaie de lucru, puteți evidenția celula de deblocare, intervalul de nume și așa mai departe.
Blocați și protejați formulele
Cele mai bune instrumente de productivitate de birou
Îmbunătățiți-vă abilitățile Excel cu Kutools pentru Excel și experimentați eficiența ca niciodată. Kutools pentru Excel oferă peste 300 de funcții avansate pentru a crește productivitatea și a economisi timp. Faceți clic aici pentru a obține funcția de care aveți cea mai mare nevoie...

Fila Office aduce interfața cu file în Office și vă face munca mult mai ușoară
- Activați editarea și citirea cu file în Word, Excel, PowerPoint, Publisher, Access, Visio și Project.
- Deschideți și creați mai multe documente în filele noi ale aceleiași ferestre, mai degrabă decât în ferestrele noi.
- Vă crește productivitatea cu 50% și reduce sute de clicuri de mouse pentru dvs. în fiecare zi!
