Cum se previne introducerea caracterelor speciale în Excel?
În unele cazuri, dorim doar să introducem litere sau cifre în celule și să prevenim tastarea caracterelor speciale, cum ar fi @ # $% & și așa mai departe. Există funcții în Excel pentru a preveni introducerea caracterelor speciale atunci când introducem valori?
Împiedicați introducerea caracterelor speciale cu validarea datelor
Preveniți introducerea caracterelor speciale cu codul VBA
Preveniți introducerea de caractere speciale cu Kutools pentru Excel ![]()
Împiedicați introducerea caracterelor speciale cu validarea datelor
Validarea datelor Excel vă poate ajuta să introduceți numai valorile alfanumerice. Vă rugăm să faceți următoarele:
1. Selectați un interval pe care doriți să îl împiedicați să intre caracterele speciale.
2. Apoi apasa Date > Data validarii > Data validarii, vezi captura de ecran:

3. În Data validarii casetă de dialog, faceți clic pe setări cont fila și alegeți pachet personalizat de la Permite lista derulantă, apoi introduceți această formulă =ISNUMBER(SUMPRODUCT(SEARCH(MID(A1,ROW(INDIRECT("1:"&LEN(A1))),1),"0123456789abcdefghijklmnopqrstuvwxyzABCDEFGHIJKLMNOPQRSTUVWXYZ"))) în Formulă casetă text, vezi captura de ecran:
Notă:A1 indică prima celulă din intervalul selectat (de la stânga la dreapta).
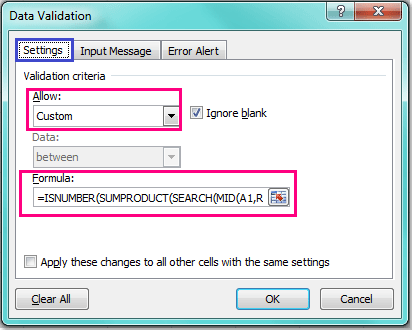
4. Apoi apasa OK pentru a închide acest dialog, iar acum când introduceți valori care conțin caracterele speciale în coloana specificată, aplicați opțiunea, veți primi următorul mesaj de avertizare.

Preveniți introducerea caracterelor speciale cu codul VBA
Următorul cod VBA vă poate ajuta, de asemenea, să preveniți caracterele speciale în timp ce introduceți valorile textului.
1. Țineți apăsat butonul ALT + F11 tastele și deschide fișierul Fereastra Microsoft Visual Basic pentru aplicații.
2. Apoi alegeți foaia de lucru utilizată din stânga Explorator de proiecte, faceți dublu clic pe acesta pentru a deschide fișierul Module, apoi copiați și lipiți următorul cod VBA în gol Module:
Cod VBA: împiedicați introducerea caracterelor speciale în Excel
Private Const FCheckRgAddress As String = "A1:A100"
Private Sub Worksheet_Change(ByVal Target As Range)
'Update 20140905
Dim xChanged As Range
Dim xRg As Range
Dim xString As String
Dim sErrors As String
Dim xRegExp As Variant
Dim xHasErr As Boolean
Set xChanged = Application.Intersect(Range(FCheckRgAddress), Target)
If xChanged Is Nothing Then Exit Sub
Set xRegExp = CreateObject("VBScript.RegExp")
xRegExp.Global = True
xRegExp.IgnoreCase = True
xRegExp.Pattern = "[^0-9a-z]"
For Each xRg In xChanged
If xRegExp.Test(xRg.Value) Then
xHasErr = True
Application.EnableEvents = False
xRg.ClearContents
Application.EnableEvents = True
End If
Next
If xHasErr Then MsgBox "These cells had invalid entries and have been cleared:"
End Sub

notițe: În codul de mai sus, puteți schimba intervalul A1: A100 of Private Const FCheckRgAddress As String = "A1: A100" script pentru propria gamă pe care doriți să o împiedicați caracterele speciale.
3. Apoi salvați și închideți acest cod și acum, când introduceți valori de text cu câteva caractere speciale în intervalul A1: A100, valoarea dvs. va fi ștearsă simultan și puteți primi următorul mesaj de avertizare.

Preveniți introducerea de caractere speciale cu Kutools pentru Excel
De fapt, dacă ai Kutools pentru Excel - un instrument la îndemână și multifuncțional, puteți preveni rapid tastarea caracterelor speciale într-o selecție cu ajutorul acestuia Preveniți tastarea utilitate printr-un cec.
| Kutools pentru Excel, cu mai mult de 300 funcții la îndemână, vă face munca mai ușoară. |
După instalare Kutools pentru Excel, faceți următoarele :(Descărcați gratuit Kutools pentru Excel acum!)
1. Selectați o selecție pe care doriți să o împiedicați tastarea caracterelor speciale și faceți clic Kutools > Preveniți tastarea > Preveniți tastarea. Vedeți captura de ecran:
2. În Preveniți tastarea dialog, verificați Preveniți să introduceți caractere speciale opțiune. Vedeți captura de ecran:
3. clic Ok, și apare un dialog pentru a vă reaminti că va elimina validarea datelor dacă aplicați acest utilitar și faceți clic pe Da pentru a accesa dialogul următor, vă va reaminti că utilitatea a funcționat la secțiune. vezi captura de ecran:
4. clic OK pentru a închide dialogul și, de acum înainte, apare un dialog de avertizare când încercați să introduceți un caracter special în selecție.


Împiedicați intrarea caracterelor speciale
Legate de articole:
Cum se previne introducerea valorilor cu spații în Excel?
Cum se previne intrările duplicate într-o coloană din Excel?
Cele mai bune instrumente de productivitate de birou
Îmbunătățiți-vă abilitățile Excel cu Kutools pentru Excel și experimentați eficiența ca niciodată. Kutools pentru Excel oferă peste 300 de funcții avansate pentru a crește productivitatea și a economisi timp. Faceți clic aici pentru a obține funcția de care aveți cea mai mare nevoie...

Fila Office aduce interfața cu file în Office și vă face munca mult mai ușoară
- Activați editarea și citirea cu file în Word, Excel, PowerPoint, Publisher, Access, Visio și Project.
- Deschideți și creați mai multe documente în filele noi ale aceleiași ferestre, mai degrabă decât în ferestrele noi.
- Vă crește productivitatea cu 50% și reduce sute de clicuri de mouse pentru dvs. în fiecare zi!
