Cum să vizualizați valoarea de returnare în celula adiacentă sau următoare din Excel?
Cum putem căuta o valoare, dar să găsim valoarea în celula alăturată sau următoare? În acest articol, vă vom ghida prin cum să căutați o valoare și să returnați valoarea în celula adiacentă sau următoare din Excel.
Vlookup returnează valoarea în celula adiacentă cu formula în Excel
Vizualizați cu ușurință valoarea de returnare în celula adiacentă cu Kutools pentru Excel
Vlookup returnează valoarea în următoarea celulă din Excel
Vlookup returnează valoarea în celula adiacentă în Excel
De exemplu, aveți două coloane așa cum se arată în următoarea captură de ecran. Pentru a căuta cea mai mare greutate din coloana A și pentru a returna valoarea celulei adiacente a coloanei B, procedați după cum urmează.

1. Selectați o celulă goală (aici selectez celula C3), introduceți formula de mai jos în ea, apoi apăsați pe Intrați cheie.
=VLOOKUP(MAX(A2:A11), A2:B11, 2, FALSE)

Apoi, valoarea celulei adiacente cu cea mai mare greutate din coloana A este populată în celula selectată.
În plus, puteți căuta și obține valoarea celulei adiacente pe baza unei referințe de celulă.
De exemplu, celula de referință este C2 care localizează valoarea 365, pentru a căuta această valoare și a returna valoarea în celula adiacentă. Trebuie doar să schimbați formula de mai sus la cea de mai jos, apoi să apăsați tasta Intrați cheie. Vedeți captura de ecran:
=VLOOKUP(C2, A2:B11, 2, FALSE)
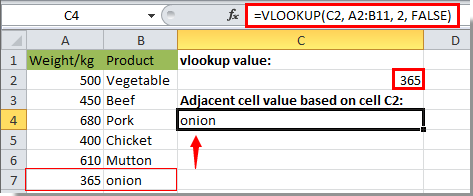
Această funcție Index funcționează și: = INDEX ($ B $ 1: $ B $ 7, MIC (DACĂ (NUMĂR (CĂUTARE ($ C $ 2, $ A $ 1: $ A $ 7 $)), MATCH (ROW ($ A $ 1: $ A $ 7), ROW ($ A $ 1: $ A $ 7))), ROW (A1))) + Ctrl + Schimba + Intrați.
Vlookup returnează valoarea în următoarea celulă din Excel
Pe lângă returnarea valorii într-o celulă adiacentă, puteți vizualiza și returna valoarea în celula următoare a celulei adiacente în Excel. Vedeți captura de ecran:

1. Selectați o celulă goală, introduceți formula de mai jos în ea, apoi apăsați pe Intrați cheie.
=INDEX(B2:B7,MATCH(680,A2:A7,0)+1)
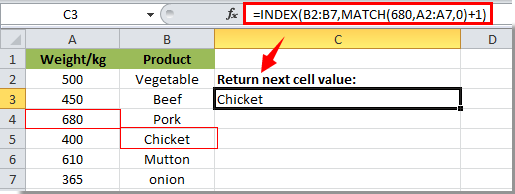
Apoi, puteți vedea că valoarea din celula următoare este populată în celula selectată.
notițe: 680 în formulă este valoarea pe care o văd în acest caz, o puteți schimba după cum doriți.
Vizualizați cu ușurință valoarea de returnare în celula adiacentă cu Kutools pentru Excel
Cu Căutați o valoare în listă utilitatea Kutools pentru Excel, puteți vizualiza și returna valoarea în celula adiacentă fără formule.
Înainte de a aplica Kutools pentru Excel, Vă rugăm să descărcați-l și instalați-l mai întâi.
1. Selectați o celulă necompletată pentru localizarea valorii celulei adiacente. Apoi apasa Kutools > Formula Helper > Formula Helper.

3. În Ajutor pentru formule casetă de dialog, vă rugăm să configurați după cum urmează:
- 3.1 În Alegeți o formulă caseta, găsiți și selectați Căutați o valoare în listă;
sfaturi: Puteți verifica Filtru , introduceți un anumit cuvânt în caseta de text pentru a filtra rapid formula. - 3.2 În Table_array cutie, selectați intervalul conține valoarea vlookup și valoarea adiacentă pe care o veți returna (în acest caz, selectăm gama A2: C10);
- 3.2 În Căutare_valor cutie, selectați celula pe care veți returna valoarea pe baza (În acest caz, selectăm celula E2);
- 3.3 În Coloană , specificați coloana din care veți returna valoarea potrivită. Sau puteți introduce numărul coloanei în caseta de text direct după cum aveți nevoie.
- 3.4 Faceți clic pe OK buton. Vedeți captura de ecran:

Apoi veți obține valoarea celulei adiacente a celulei A8.

Dacă doriți să aveți o perioadă de încercare gratuită (30 de zile) a acestui utilitar, vă rugăm să faceți clic pentru a-l descărca, și apoi mergeți pentru a aplica operația conform pașilor de mai sus.
Vizualizați cu ușurință valoarea de returnare în celula adiacentă cu Kutools pentru Excel
Cele mai bune instrumente de productivitate de birou
Îmbunătățiți-vă abilitățile Excel cu Kutools pentru Excel și experimentați eficiența ca niciodată. Kutools pentru Excel oferă peste 300 de funcții avansate pentru a crește productivitatea și a economisi timp. Faceți clic aici pentru a obține funcția de care aveți cea mai mare nevoie...

Fila Office aduce interfața cu file în Office și vă face munca mult mai ușoară
- Activați editarea și citirea cu file în Word, Excel, PowerPoint, Publisher, Access, Visio și Project.
- Deschideți și creați mai multe documente în filele noi ale aceleiași ferestre, mai degrabă decât în ferestrele noi.
- Vă crește productivitatea cu 50% și reduce sute de clicuri de mouse pentru dvs. în fiecare zi!
