Cum să faceți o medie pentru celulele numai cu valori (excludeți 0 sau celule goale) în Excel?
Funcția medie este destul de utilă pentru lucrările noastre zilnice în Excel. Acest articol va vorbi despre cum se calculează cu ușurință media pentru celulele numai cu valori (cu excepția celulelor goale).
- Media cu Ignorarea / excluderea celulelor goale cu formula
- Media pentru celulele numai cu valori (excludeți celulele goale) cu Kutools pentru Excel (doar 1 pas)
Media cu Ignorarea / excluderea celulelor goale cu formula
Funcția medie va ignora automat celulele cu adevărat goale. Cu toate acestea, dacă ați dezactivat opțiunea Scum este un zero în celulele care au valoare zero în caseta de dialog Opțiuni Excel (făcând clic pe Fișier > Opţiuni > Avansat > Afișați opțiunile pentru această foaie de lucru), unele celule goale pot avea valori zero în Excel. În acest caz, funcția Media nu va exclude aceste celule goale cu valori zero.

De fapt, putem exclude celulele cu zerouri pentru a rezolva această problemă. De exemplu, doriți să mediați gama A1: D13 cu ignorarea / excluderea celulelor goale și a zerourilor, puteți aplica formula = AVERAGEIF (A1: D13, "<> 0") după cum se arată în imaginea de mai jos:
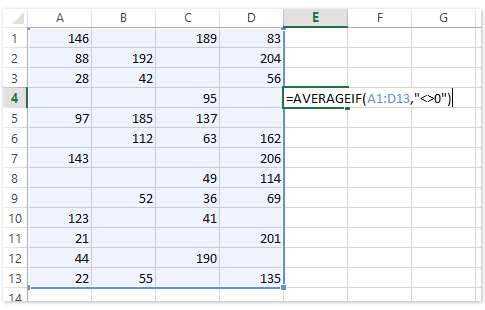
Media pentru celulele numai cu valori (excludeți celulele goale) cu Kutools pentru Excel
Microsoft Excel poate media automat celulele selectate și poate afișa rezultatele calculate în bara de stare. Dacă putem selecta numai celule nonblank într-un interval, putem obține media acestui interval, cu excepția celulelor goale. Kutools pentru Excel Selectați Celule nonblank utilitarul vă poate ajuta să o faceți imediat.
Kutools pentru Excel - Dotat cu peste 300 de instrumente esențiale pentru Excel. Bucurați-vă de o încercare GRATUITĂ completă de 30 de zile, fără card de credit necesar! Descarcă acum!
Selectați intervalul în care doriți să mediați, cu excepția celulelor goale, și faceți clic pe Kutools > Selectați > Selectați Anulează celulele necompletate.

Acum, numai celulele cu valori sunt selectate în intervalul specificat și veți obține media, excluzând celulele necompletate din bara de stare, după cum se arată în imaginea de mai jos:

Kutools pentru Excel - Supercharge Excel cu peste 300 de instrumente esențiale. Bucurați-vă de o încercare GRATUITĂ completă de 30 de zile, fără card de credit necesar! Ia-L Acum
Demo
Calculați medii speciale în Excel
Cele mai bune instrumente de productivitate de birou
Îmbunătățiți-vă abilitățile Excel cu Kutools pentru Excel și experimentați eficiența ca niciodată. Kutools pentru Excel oferă peste 300 de funcții avansate pentru a crește productivitatea și a economisi timp. Faceți clic aici pentru a obține funcția de care aveți cea mai mare nevoie...

Fila Office aduce interfața cu file în Office și vă face munca mult mai ușoară
- Activați editarea și citirea cu file în Word, Excel, PowerPoint, Publisher, Access, Visio și Project.
- Deschideți și creați mai multe documente în filele noi ale aceleiași ferestre, mai degrabă decât în ferestrele noi.
- Vă crește productivitatea cu 50% și reduce sute de clicuri de mouse pentru dvs. în fiecare zi!
