Cum să copiați și să lipiți cu ușurință intervalul sau diagrama ca imagine în Excel?
În unele cazuri, doriți să copiați și să inserați un interval sau un caracter ca imagine, astfel încât să poată afișa doar datele, dar să nu poată fi editate. În acest tutorial, vă voi spune metodele de copiere și lipire cu ușurință a intervalului sau a caracterelor ca imagine în Excel.

Copiați și lipiți zona sau diagrama ca imagine cu funcția Copiere ca imagine
Copiați și lipiți zona sau diagrama ca imagine cu Kutools pentru Excel ![]()
Exportați toate diagramele ca gif / tif / jpeg / png cu Kutools pentru Excel ![]()
Exportați intervalul ca imagine cu Kutools pentru Excel ![]()
 Copiați și lipiți zona sau diagrama ca imagine cu funcția Copiere ca imagine
Copiați și lipiți zona sau diagrama ca imagine cu funcția Copiere ca imagine
În Excel, puteți utiliza funcția Copiere ca imagine pentru a copia și lipi rapid intervalul sau diagrama.
1. Selectați intervalul sau diagrama pe care doriți să o copiați și lipiți ca imagine, apoi faceți clic pe Acasă > Copiați > Copiați ca imagine. Vedeți captura de ecran:

2. În deschidere Copiați imaginea caseta de dialog, specificați opțiunile în funcție de nevoile dvs. și faceți clic pe OK butonul.

3. Selectați o locație pentru a lipi imaginea și apăsați Ctrl + V pentru a lipi poza.

Notă: Această metodă nu funcționează în Excel 2007.
 Copiați și lipiți zona sau diagrama ca imagine cu Kutools pentru Excel
Copiați și lipiți zona sau diagrama ca imagine cu Kutools pentru Excel
Dacă aveţi Kutools pentru Excel, puteți salva intervalul sau graficul ca introducere automată de text, apoi puteți introduce intervalul sau graficul ca imagine în orice moment, dacă aveți nevoie.
| Kutools pentru Excel, cu mai mult de 300 funcții la îndemână, vă face munca mai ușoară. |
1. clic Kutools > Insera > Biblioteca de resurse. Vedeți captura de ecran:

2. Biblioteca de resurse panoul apare și selectați intervalul pe care doriți să îl adăugați la Biblioteca de resurse, apoi faceți clic pe  . Vedeți captura de ecran:
. Vedeți captura de ecran:
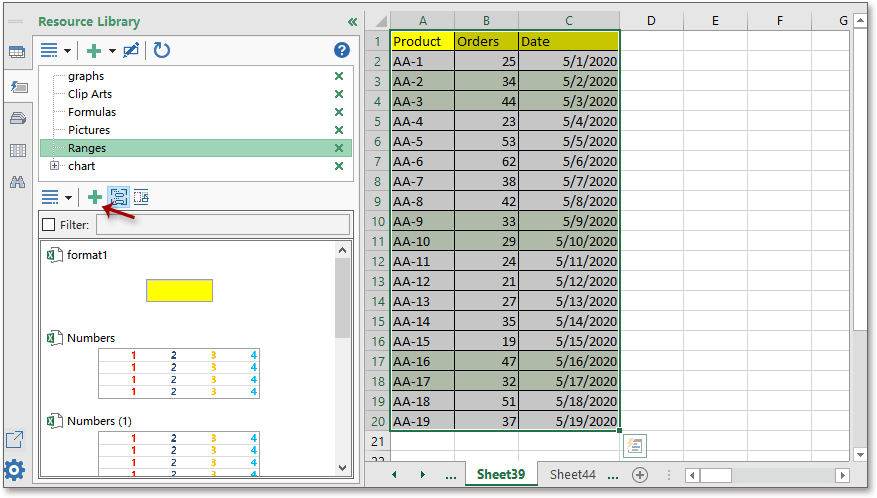
3. Apoi specificați un nume pentru acest nou element, apoi selectați un grup la care doriți să adăugați. Vedeți captura de ecran:

4. clic Adăuga a termina.
Când trebuie să inserați acest interval ca imagine, trebuie doar să selectați o celulă care localizează imaginea, apoi activați Biblioteca de resurse , găsiți intervalul, apoi faceți clic pe lângă zona și faceți clic pe Introduceți ca > Imagine (EMF).

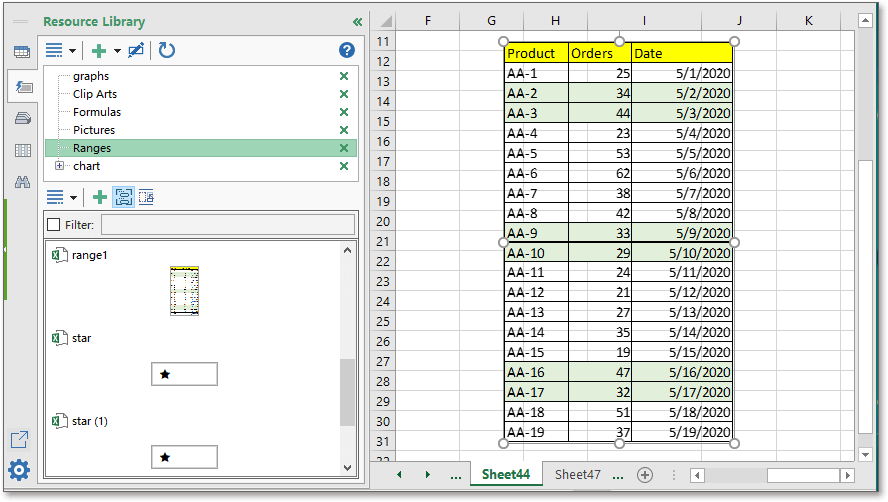
 Exportați toate diagramele ca gif / tif / jpeg / png cu Kutools pentru Excel
Exportați toate diagramele ca gif / tif / jpeg / png cu Kutools pentru Excel
Dacă aveţi Kutools pentru Excel, de asemenea, puteți exporta toate diagramele unui registru de lucru ca imagini gif, tif, png sau jpeg într-un folder specificat.
După instalare gratuită Kutools pentru Excel, faceți următoarele:
1. Activați registrul de lucru pe care doriți să-l exportați diagrame și faceți clic pe Kutools Plus > Import Export > Exportați grafică. Vedeți captura de ecran:

2. În dialogul pop-out,
1) Selectați tipul grafic pe care doriți să îl exportați din Tipuri de lista verticală;
2) Apoi selectați un director pentru a pune grafica;
3) Selectați formatul de imagine de la care doriți Exportați formatul lista verticală.
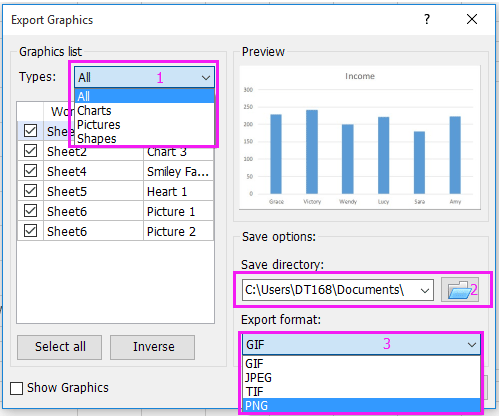
3. Faceți clic pe Ok buton. Se afișează un dialog care vă arată câte imagini au fost exportate cu succes.

4. clic OK pentru a o închide și accesați directorul specificat pentru a vizualiza imaginile exportate.
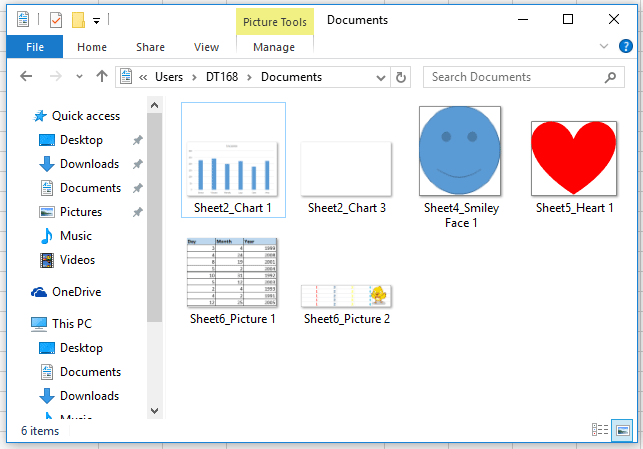
 Exportați intervalul ca imagine cu Kutools pentru Excel
Exportați intervalul ca imagine cu Kutools pentru Excel
cu Kutools pentru Excel, Aveți posibilitatea să utilizați Exportați gama ca grafică utilitar pentru a exporta un interval ca imagine png / tif / jpeg / gif.
După instalare gratuită Kutools pentru Excel, faceți următoarele:
1. Selectați un interval pe care doriți să îl exportați ca imagine și faceți clic pe Kutools Plus > Import Export > Exportați gama ca grafică. Vedeți captura de ecran:
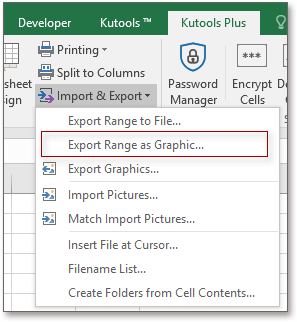
2. În Exportați gama ca grafică , selectați directorul de salvare dorit, apoi selectați formatul de imagine de care aveți nevoie Exportați formatul lista verticală.
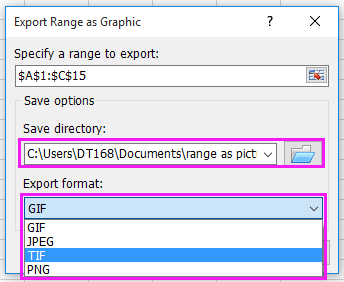
3. clic Ok, și apare un alt dialog pentru denumirea intervalului, în mod implicit, acesta este numit pe baza referinței intervalului.
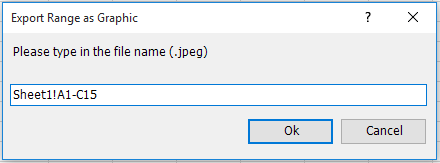
4. clic Ok, și apare un dialog pentru a vă reaminti că intervalul a fost exportat cu succes, doar închideți-l. Și puteți merge la director pentru a găsi imaginea intervalului.

Ați putea fi interesat de:
- Cum se salvează fiecare foaie a unui registru de lucru ca PDF separat în Excel?
- Cum se salvează forme doar ca imagini (jpg / gif / tif / png) în Excel?
- Cum să colorați valorile duplicate sau rândurile duplicate în Excel?
Cele mai bune instrumente de productivitate de birou
Îmbunătățiți-vă abilitățile Excel cu Kutools pentru Excel și experimentați eficiența ca niciodată. Kutools pentru Excel oferă peste 300 de funcții avansate pentru a crește productivitatea și a economisi timp. Faceți clic aici pentru a obține funcția de care aveți cea mai mare nevoie...

Fila Office aduce interfața cu file în Office și vă face munca mult mai ușoară
- Activați editarea și citirea cu file în Word, Excel, PowerPoint, Publisher, Access, Visio și Project.
- Deschideți și creați mai multe documente în filele noi ale aceleiași ferestre, mai degrabă decât în ferestrele noi.
- Vă crește productivitatea cu 50% și reduce sute de clicuri de mouse pentru dvs. în fiecare zi!
