Cum se schimbă sau se inversează ziua și luna datei în Excel?
Presupunând că trebuie să inversați ziua și luna într-un interval de date, după cum se arată în imaginea de mai jos, cum să o realizați? Acest articol vă va arăta două metode pentru a rezolva această problemă.

Schimbați sau inversați ziua și luna datei cu format personalizat
Schimbați sau inversați rapid ziua și luna datei cu Kutools pentru Excel
Schimbați sau inversați ziua și luna datei cu personalizarea formatării datei
Puteți personaliza formatarea datei pentru a schimba sau inversa ziua și luna datei în Excel. Vă rugăm să faceți următoarele.
1. Selectați celulele de date pe care le veți schimba zilele și lunile, apoi apăsați pe Ctrl + 1 tastele pentru a deschide Celule de format căsuță de dialog.
2. În Celule de format casetă de dialog, faceți clic pe pachet personalizat în Categorii cutie sub Număr filă. Dacă formatarea originală a datei este zi / zi / aaaa, te rog intra z / l / aaaa în Tip și dacă formatarea originală a datei este z / l / aaaa, te rog intra zi / zi / aaaa în Tip , apoi faceți clic pe butonul OK buton. Vedeți captura de ecran:

Acum, ziua și luna sunt schimbate în celulele de date selectate.
Schimbați sau inversați rapid ziua și luna datei cu Kutools pentru Excel
Această secțiune vă va recomanda Aplicați formatarea datei utilitatea Kutools pentru Excel. Cu acest utilitar, puteți schimba cu ușurință ziua și luna datei cu doar câteva clicuri.
Înainte de a aplica Kutools pentru Excel, Vă rugăm să descărcați-l și instalați-l mai întâi.
1. Selectați intervalul de date de care aveți nevoie pentru a schimba ziua și luna, apoi faceți clic pe Kutools > Format > Aplicați formatarea datei. Vedeți captura de ecran:
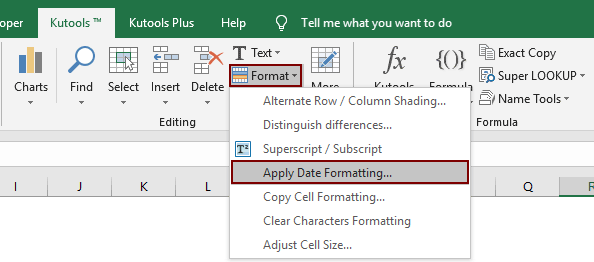
2. În Aplicați formatarea datei caseta de dialog, vă rugăm să specificați cum ar fi 14/3/2001 sau alt format de dată potrivită în Formatarea datei , apoi faceți clic pe OK buton. Vedeți captura de ecran:

Apoi, puteți vedea că toate zilele și lunile din datele selectate sunt schimbate imediat după cum se arată în imaginea de mai jos.
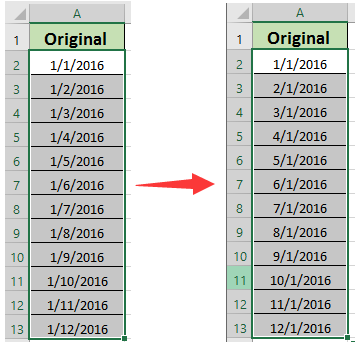
Dacă doriți să aveți o perioadă de încercare gratuită (30 de zile) a acestui utilitar, vă rugăm să faceți clic pentru a-l descărca, și apoi mergeți pentru a aplica operația conform pașilor de mai sus.
Schimbați sau inversați rapid ziua și luna datei cu Kutools pentru Excel
Articol relevant:
Cele mai bune instrumente de productivitate de birou
Îmbunătățiți-vă abilitățile Excel cu Kutools pentru Excel și experimentați eficiența ca niciodată. Kutools pentru Excel oferă peste 300 de funcții avansate pentru a crește productivitatea și a economisi timp. Faceți clic aici pentru a obține funcția de care aveți cea mai mare nevoie...

Fila Office aduce interfața cu file în Office și vă face munca mult mai ușoară
- Activați editarea și citirea cu file în Word, Excel, PowerPoint, Publisher, Access, Visio și Project.
- Deschideți și creați mai multe documente în filele noi ale aceleiași ferestre, mai degrabă decât în ferestrele noi.
- Vă crește productivitatea cu 50% și reduce sute de clicuri de mouse pentru dvs. în fiecare zi!
