Cum se schimbă sau se schimbă textul într-o singură celulă din Excel?
În multe cazuri, poate fi necesar să schimbați textul într-o singură celulă în anumite scopuri. De exemplu, o celulă conține un nume Smith John, trebuie să schimbați textele din interiorul celulei pentru a schimba numele în John Smith. Acest articol enumeră câteva metode pentru a rezolva această problemă.
Schimbați sau comutați textul într-o singură celulă utilizând formula
Schimbați sau comutați textul într-o singură celulă utilizând codul VBA
Schimbați cu ușurință sau comutați textul într-o singură celulă de către Kutools pentru Excel
Schimbați sau comutați textul într-o singură celulă utilizând formula
Formula de mai jos vă poate ajuta să schimbați textele într-o singură celulă din Excel. Vă rugăm să faceți următoarele.
1. Selectați o celulă goală pentru a localiza datele schimbate, introduceți formula în bara de formule, apoi apăsați pe Intrați cheie. Vedeți captura de ecran:
=RIGHT(A2,LEN(A2)-FIND(" ",A2)) & " " & LEFT(A2,FIND(" ",A2)-1)

2. Selectați celula de rezultat, apoi glisați mânerul de umplere în jos pentru a obține rezultatele restului așa cum este prezentat mai jos.
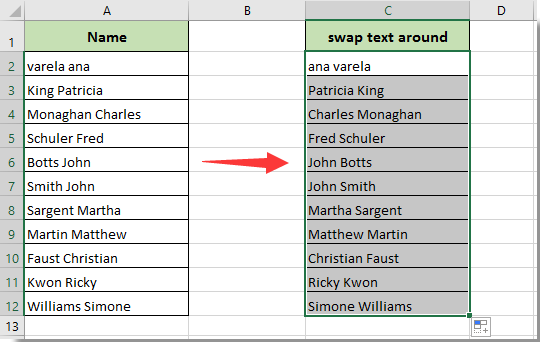
Apoi, puteți vedea numele și prenumele sunt schimbate în celulele specificate.
notițe: Această metodă poate schimba doar două texte într-o singură celulă, care sunt separate prin spațiu.
Schimbați cu ușurință sau comutați textul într-o singură celulă în Excel:
Text invers utilitatea Kutools pentru Excel vă poate ajuta să schimbați cu ușurință textul într-o singură celulă cu un anumit separator în Excel, așa cum se arată în demonstrația de mai jos.
Descărcați și încercați acum! (traseu gratuit de 30 de zile)
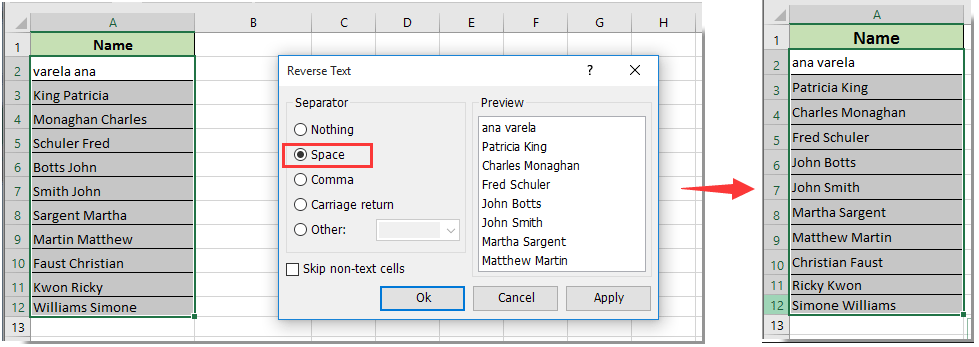
Schimbați sau comutați textul într-o singură celulă utilizând codul VBA
Așa cum se arată în exemplul de mai sus, puteți rula și următorul script VBA pentru a schimba sau comuta textul într-o singură celulă.
1. apasă pe Alt + F11 tastele simultan pentru a deschide Microsoft Visual Basic pentru aplicații fereastră.
2. În Microsoft Visual Basic pentru aplicații fereastră, faceți clic pe Insera > Module. Apoi copiați și lipiți codul VBA de mai jos în fereastra Module.
Cod VBA: schimbați sau comutați textul într-o singură celulă
Sub res()
Dim xRg As Range, yRg As Range
Dim LastRow As Long, i As Long
Dim strTxt As String, strFs As String
Dim strLs As String, N As Integer
On Error Resume Next
Set xRg = Application.InputBox(Prompt:="Range Selection:", _
Title:="Kutools for excel", Type:=8)
For Each yRg In xRg
On Error Resume Next
strTxt = yRg.Value
Trim (strTxt)
N = InStr(strTxt, " ")
strLs = Left(strTxt, N - 1)
strFs = Right(strTxt, Len(strTxt) - N)
yRg.Value = strFs & " " & strLs
Next
End Sub3. apasă pe F5 tasta pentru a rula codul. În pop-up Kutools pentru Excel caseta de dialog, selectați intervalul cu datele pe care trebuie să le schimbați, apoi faceți clic pe OK buton. Vedeți captura de ecran:

Apoi puteți vedea textele din celulele de nume specificate sunt schimbate imediat.
notițe: Acest cod poate schimba, de asemenea, două cuvinte într-o singură celulă, care sunt separate prin spațiu corect.
Schimbați cu ușurință sau comutați textul într-o singură celulă de către Kutools pentru Excel
Această secțiune recomandă utilitarul Reverse Text Order al Kutools pentru Excel pentru a vă ajuta să rezolvați cu ușurință această problemă. Vă rugăm să faceți următoarele.
Înainte de a aplica Kutools pentru Excel, Vă rugăm să descărcați-l și instalați-l mai întâi.
1. Selectați intervalul conține textele pe care trebuie să le schimbați, apoi faceți clic pe Kutools > Text > Ordine inversă a textului. Vedeți captura de ecran:

2. În Text invers caseta de dialog, specificați un separator pe care veți schimba textele bazate pe Separator secțiune. În acest caz, selectez Spaţiu opțiune. Și apoi faceți clic pe OK butonul.
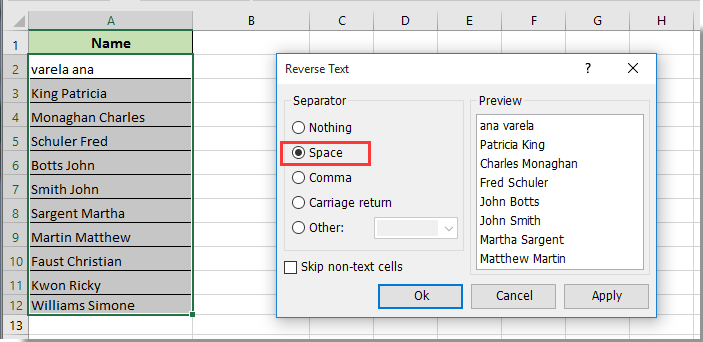
Apoi, puteți vedea că datele din celulele selectate sunt schimbate în aceeași celulă de către separatorul specificat imediat.
Dacă doriți să aveți o perioadă de încercare gratuită (30 de zile) a acestui utilitar, vă rugăm să faceți clic pentru a-l descărca, și apoi mergeți pentru a aplica operația conform pașilor de mai sus.
Demo: schimbați cu ușurință sau comutați textul într-o singură celulă de Kutools pentru Excel
Articol relevant:
Cele mai bune instrumente de productivitate de birou
Îmbunătățiți-vă abilitățile Excel cu Kutools pentru Excel și experimentați eficiența ca niciodată. Kutools pentru Excel oferă peste 300 de funcții avansate pentru a crește productivitatea și a economisi timp. Faceți clic aici pentru a obține funcția de care aveți cea mai mare nevoie...

Fila Office aduce interfața cu file în Office și vă face munca mult mai ușoară
- Activați editarea și citirea cu file în Word, Excel, PowerPoint, Publisher, Access, Visio și Project.
- Deschideți și creați mai multe documente în filele noi ale aceleiași ferestre, mai degrabă decât în ferestrele noi.
- Vă crește productivitatea cu 50% și reduce sute de clicuri de mouse pentru dvs. în fiecare zi!
