Stăpânirea Excel: Ghidul suprem pentru a afișa cu ușurință toate foile sau mai multe foi
Soliditatea Excel nu constă doar în formulele sale complexe și tabelele pivot, ci și în capacitatea sa de a organiza și prezenta datele în mod eficient. O parte esențială a acestei organizații este capacitatea de a ascunde și de a dezvălui foile după cum este necesar. Indiferent dacă sunteți un utilizator începător care dorește să vă simplificați registrul de lucru sau un utilizator avansat care gestionează seturi de date complexe, acest ghid vă va dota cu cunoștințele necesare pentru a afișa foile în Excel fără efort.

Afișați foile una câte una manual
Cea mai simplă metodă de a ascunde foile în Excel este să o faceți manual, ceea ce funcționează cel mai bine atunci când aveți de-a face cu un număr mic de foi.
1. În registrul de lucru Excel, faceți clic dreapta pe orice filă de foaie vizibilă din partea de jos a registrului de lucru Excel.

2. Selectați Unhide din meniul contextual.

3. Unhide Va apărea caseta de dialog, care listează toate foile ascunse. Selectați foaia pe care doriți să o afișați și faceți clic OK.

4. Apoi foaia ascunsă selectată este afișată acum. Repetați cei 3 pași de mai sus pentru a afișa mai multe foi de lucru ascunse una câte una.

notițe:
- Pe lângă meniul contextual cu clic dreapta, dialogul Afișare poate fi accesat din panglică sau din tasta scurtă:
- Accesul din panglică:
Du-te la Acasă filă și în fișierul Celule grup, faceți clic pe Format > Ascunde și dezvăluie > Afișează foaia pentru a deschide Unhide dialog. - Acces din tasta de comandă rapidă Excel:
Anunturi ALT + H + O + U + H tastele pentru a deschide Unhide dialog.

- Pentru utilizatori non-Microsoft 365, opțiunea Afișare din Excel vă permite doar să selectați o foaie odată. Pentru a afișa mai multe sau toate foile, va trebui să repetați pașii de mai sus pentru fiecare foaie de lucru individual.
- Cu toate acestea, dacă sunteți un Utilizator Microsoft 365, puteți afișa mai multe foi Excel în caseta de dialog Afișare dintr-o singură mișcare.
- Pentru a selecta mai multe foi, procedați astfel:
- apasa si tine apasat Ctrl tasta, apoi faceți clic pe elemente pentru a le selecta.
- apasa si tine apasat Schimba tasta, apoi utilizați tastele săgeți sus și jos pentru a ajusta selecția.
- Dacă nu sunteți un utilizator Microsoft 365, dar doriți să ascundeți mai multe sau toate foile rapid, vă rugăm să utilizați următoarele metode ( Metoda Kutools pentru Excel , Metoda VBA, și Metoda de vizualizare personalizată ) vom prezenta în continuare.

🌟 Comutați instantaneu toate foile ascunse pentru a fi vizibile sau invizibile! 🌟
Economisiți timp și efort cu Kutools pentru Excel's Comutați Vizibilitatea ascunsă a foii de lucru caracteristică! 🚀
Cu cei la îndemână Comutați Vizibilitatea ascunsă a foii de lucru butonul oferit de Kutools pentru Excel, îl puteți utiliza un click pentru a afișa toate foile de lucru ascunse în registrul de lucru activ și faceți clic din nou pentru a comuta toate foile de lucru ascunse să fie invizibile. Este rapid ca fulgerul! ⚡

📊 Kutools pentru Excel: Supercharge Excel cu peste 300 instrumente esențiale. Bucurați-vă de o încercare GRATUITĂ completă de 30 de zile, fără card de credit necesar! 🚀
Descarcă acumUn singur clic pentru a afișa toate foile cu o funcție puternică - Kutools pentru Excel
Experimentați confortul cu un singur clic Kutools pentru Excele puternic Afișează toate foile ascunse caracteristică. Acest instrument remarcabil vă permite să dezvălui fără efort fiecare foaie ascunsă cu un singur clic, ocolind procesul plictisitor cerut de opțiunea implicită Afișare a Excel, care vă limitează să dezvăluiți o foaie la un moment dat. Spuneți la revedere repetarea plictisitoare a pașilor pentru fiecare foaie de lucru și salutați o abordare mai eficientă, care economisește timp pentru gestionarea documentelor dvs. Excel cu Kutools pentru Excel.
După instalarea Kutools pentru Excel, Faceți clic pe Kutools > Vizualizare > Afișează toate foile ascunse pentru a face vizibile toate foile ascunse.

notițe: Textul (11 coli(e)) afișat lângă funcție reprezintă numărul total de foi de lucru ascunse din registrul de lucru. Dacă nu există nicio foaie de lucru ascunsă, funcția va deveni gri.
Rezultat
Toate foile ascunse sunt afișate simultan.

- Pentru a utiliza această caracteristică, ar trebui să instalați Kutools pentru Excel întâi, te rog faceți clic pentru a descărca și aveți o probă gratuită de 30 de zile acum.
- Pentru o abordare personalizată a gestionării registrelor și foilor de lucru, cum ar fi arătând selectiv anumite foi de lucru în loc de toate odată, Kutools pentru Excel oferă cele avansate Ascunde / Afișează cărțile de lucru și Foi de calcul utilitate. Această caracteristică oferă flexibilitatea de a afișa sau ascunde cu ușurință grupuri de registre și foi de lucru în funcție de nevoile dumneavoastră specifice.

Afișați foile cu VBA
Utilizatorii avansați de Excel sau cei care se simt confortabil cu capabilitățile de programare ale Excel pot folosi VBA pentru a dezvălui foile. Această metodă oferă flexibilitate și poate fi personalizată pentru a se potrivi diferitelor nevoi, cum ar fi afișarea tuturor foilor, a mai multor foi de lucru sau a foilor cu text specific în nume.
În această secțiune, vom explora trei scripturi VBA concepute pentru a îndeplini trei cerințe distincte pentru afișarea foilor.
Afișează toate foile
Acest script VBA face vizibile toate foile din registrul de lucru.
Pasul 1: Deschideți editorul de module VBA și copiați codul
- Țineți apăsată tasta ALT + F11 tastele în Excel și deschide fișierul Microsoft Visual Basic pentru aplicații fereastră.
- Clic Insera > Module și lipiți următorul cod în Module Fereastră.
- Cod VBA: Afișați toate foile
Sub UnhideAllSheets() 'Updateby Extendoffice Dim ws As Worksheet For Each ws In ThisWorkbook.Worksheets ws.Visible = xlSheetVisible Next ws End Sub
Pasul 2: Executați codul pentru a obține rezultatul
După lipirea acestui cod, vă rugăm să apăsați F5 tasta pentru a rula acest cod. Și toate foile ascunse vor fi afișate simultan.

Afișați mai multe foi (fișele de lucru specificate)
Acest script VBA vă permite să afișați o listă de foi specificate.
Pasul 1: Deschideți editorul de module VBA și copiați codul
- Țineți apăsată tasta ALT + F11 tastele în Excel și deschide fișierul Microsoft Visual Basic pentru aplicații fereastră.
- Clic Insera > Module și lipiți următorul cod în Module Fereastră.
- Cod VBA: Afișați foile specificate
Sub UnhideSelectedSheets() 'Updateby Extendoffice Dim sheetNames As Variant sheetNames = Array("Sheet5", "Sheet6") ' Customize the list with your sheet names Dim name As Variant For Each name In sheetNames Sheets(name).Visible = xlSheetVisible Next name End Sub
notițe: În acest caz, Sheet5 și Sheet6 va fi neascuns. Puteți personaliza lista cu numele foilor dvs. în cod: sheetNames = Array("Sheet5", "Sheet6") prin înlocuire „Foaie 5”, „Foaie 6” cu alte nume de foi.
Pasul 2: Executați codul pentru a obține rezultatul
După lipirea acestui cod, vă rugăm să apăsați F5 tasta pentru a rula acest cod. Și foile ascunse specificate (Sheet5 și Sheet6) va fi afișat imediat.

Afișați foile de lucru cu text specific în numele foii
Pentru a afișa foile pe baza unui text specific din numele lor, utilizați următorul script VBA.
Pasul 1: Deschideți editorul de module VBA și copiați codul
- Țineți apăsată tasta ALT + F11 tastele în Excel și deschide fișierul Microsoft Visual Basic pentru aplicații fereastră.
- Clic Insera > Module și lipiți următorul cod în Module Fereastră.
- Cod VBA: Afișați foile cu text specific în numele foii
Sub UnhideSheetsWithSpecificText() 'Updateby Extendoffice Dim ws As Worksheet For Each ws In ThisWorkbook.Worksheets If InStr(ws.Name, "Excel") > 0 Then ws.Visible = xlSheetVisible End If Next ws End Sub
notițe: În acest caz, foi care conțin Excel în nume va fi afișat. Pentru a ascunde foile de lucru care au un alt text anume în numele lor, puteți modifica codul furnizat Dacă InStr(ws.Name, „Excel”) > 0, atunci prin înlocuire "Excela" cu textul dorit.
Pasul 2: Executați codul pentru a obține rezultatul
După lipirea acestui cod, vă rugăm să apăsați F5 tasta pentru a rula acest cod. Și foile ascunse cu textul Excel în nume va fi afișat imediat.

Afișați toate foile cu vizualizarea personalizată
Vizualizările personalizate în Excel vă permit să ocoliți problema de a ascunde foile una câte una, permițându-vă să salvați o vizualizare a registrului de lucru atunci când toate foile sunt vizibile. În esență, faci un instantaneu al registrului de lucru atunci când totul este vizibil. Apoi, dacă ascundeți orice foi, puteți reveni cu ușurință la acea stare inițială în care toate foile sunt vizibile cu doar un clic. Deci, pentru cele mai bune rezultate, configurați această vizualizare personalizată la începutul lucrării, înainte de a ascunde orice foi.
Pasul 1: Asigurați-vă că toate foile sunt vizibile
Înainte de a putea crea o vizualizare personalizată pentru a afișa toate foile, trebuie mai întâi să vă asigurați că toate foile din registrul de lucru sunt vizibile.
notițe: Dacă nu știți dacă există foi ascunse în registrul de lucru, consultați acest ghid de la sfârșitul acestei secțiuni: Cum să verific dacă un registru de lucru conține foi ascunse?
Pasul 2: navigați la Vizualizări personalizate
Du-te la Vizualizare fila de pe panglică. În Vizualizări registrului de lucru grup, dați clic pe Vizualizări personalizate.

Pasul 3: Creați o nouă vizualizare personalizată
- În Vizualizări personalizate caseta de dialog, faceți clic pe Adăuga butonul.
- În Adăugați vizualizare caseta de dialog, introduceți numele pentru vizualizarea personalizată, cum ar fi Toate foile vizibile. Clic OK.
- Faceți clic dreapta pe oricare dintre filele de foi vizibile în partea de jos a ferestrei Excel. Această acțiune va solicita să apară un meniu contextual.
- În acest meniu, îndreptați-vă atenția către Unhide opțiune.
- În cazul în care Unhide opțiunea este activă (însemnând că nu este gri), aceasta semnalează prezența foilor ascunse în registrul de lucru. Puteți face clic pe el pentru a vizualiza și selecta toate foile ascunse pe care doriți să le faceți vizibile.
- În schimb, dacă Unhide opțiunea este inactivă (gri), confirmă că registrul de lucru nu are nicio foi ascunse.


Pasul 4: Utilizarea vizualizării personalizate
Ori de câte ori trebuie să afișați toate foile din registrul de lucru, puteți pur și simplu să vă întoarceți la Vizualizare , faceți clic pe Vizualizări personalizate, selectați vizualizarea pe care ați creat-o (de exemplu, Toate foile vizibile), apoi faceți clic pe Spectacol. Acest lucru vă va reveni instantaneu la starea în care toate foile sunt vizibile.

Cum să verific dacă un registru de lucru conține foi ascunse?
Pentru a identifica rapid toate foile ascunse dintr-un registru de lucru Excel, urmați acești pași simplificați:

Această metodă este cea mai directă abordare pentru a verifica rapid dacă registrul de lucru ascunde vreo foi. Cu toate acestea, această metodă nu arată cearșafuri foarte ascunse. Pentru vizualizați și dezvăluiți foile care sunt foarte ascunse, utilizați următoarea metodă.
Afișați cu ușurință toate foile care sunt foarte ascunse folosind Kutools pentru Excel
Pentru a vizualiza și a ascunde foile setate ca foarte ascuns în Excel—o stare care le face inaccesibile prin interfața obișnuită Excel—Kutools pentru Excel ofera o solutie eficienta. The Ascunde / Afișează cărțile de lucru și Foi de calcul caracteristica vă permite să gestionați foile care sunt mai adânc ascunse decât permite setarea ascunsă standard, fără a fi nevoie de scripturi VBA complexe. Îți permite să faci fără efort dezvăluie toate foile ascunse, inclusiv cele marcate ca foarte ascunse, și oferă opțiuni pentru dezvăluie fie doar foile ascunse, fie exclusiv pe cele foarte ascunse. Iată cum să afișați toate foile care sunt foarte ascunse cu Kutools.
După instalarea Kutools pentru Excel, Selectați Kutools > Vizualizare > Ascunde / Afișează cărțile de lucru și Foi de calcul. În Ascunde / Afișează cărțile de lucru și Foi de calcul caseta de dialog, bifați fiecare casetă de selectare a Foarte ascuns foile din lista Fișe de lucru pentru a le afișa.
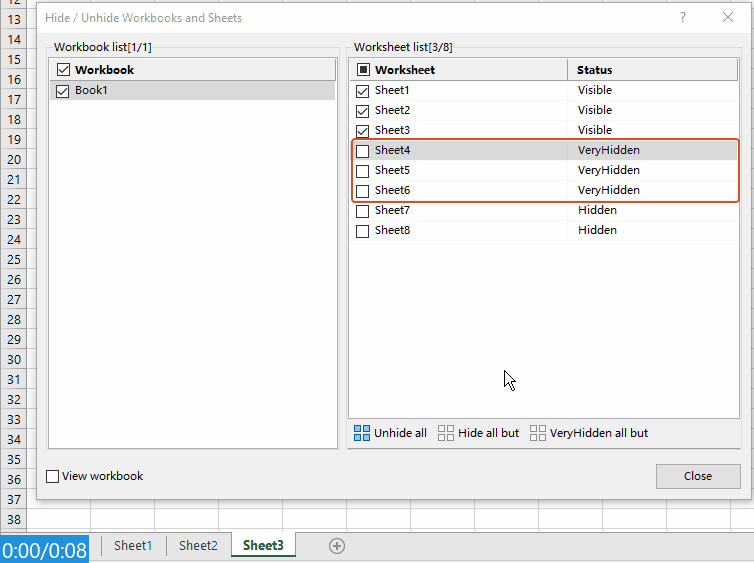
Puteți vedea că foile foarte ascunse sunt deschise instantaneu. Închideți dialogul după cum aveți nevoie.
notițe: La afișați toate foile, inclusiv foile ascunse și foile foarte ascunse, trebuie doar să faceți clic pe Afișează-le pe toate buton în Ascunde / Afișează cărțile de lucru și Foi de calcul căsuță de dialog. Apoi toate foile sunt afișate dintr-o singură mișcare!
varful: Pentru a utiliza această caracteristică, ar trebui să instalați Kutools pentru Excel întâi, te rog faceți clic pentru a descărca și aveți o probă gratuită de 30 de zile acum.
De ce nu poți dezvălui foile? - Probleme și soluții
Întâmpinarea de probleme atunci când încercați să afișați foile în Excel poate fi frustrantă. Aceste probleme apar de obicei din câteva scenarii comune. Înțelegerea acestor probleme și soluțiile lor vă poate ajuta să vă gestionați eficient registrele de lucru Excel. Iată o detaliere a problemelor comune și soluțiile acestora:
1. Foi setate ca foarte ascunse
Problemă:
Excel permite setarea foilor ca Foarte ascuns, ceea ce înseamnă că nu pot fi ascunde prin opțiunile obișnuite ale interfeței Excel.
Soluţie:
Poți să folosești VBA pentru a modifica starea de vizibilitate a acestor foi. Accesați editorul VBA apăsând ALT + F11 cheile, găsiți registrul de lucru și foaia în cauză și setați foaia Vizibil proprietate pentru xlSheetVisible. Alternativ, instrumente precum Kutools pentru Excel oferi un mod mai ușor de utilizat de a dezvălui foile foarte ascunse fără a fi nevoie să scrieți cod.
2. Protecția caietului de lucru
Problemă:
Dacă registrul de lucru este protejat, este posibil să nu puteți face modificări, inclusiv afișarea foilor.
Soluţie:
Trebuie să eliminați protecția registrului de lucru. Acest lucru necesită de obicei parola utilizată pentru a proteja registrul de lucru. Odată neprotejat, ar trebui să puteți ascunde foile în mod normal. Dacă nu știți parola, vă rugăm să citiți: Cum să deprotejezi toate foile protejate fără parolă într-un registru de lucru?
3. Foile nu sunt de fapt ascunse
Problemă:
Uneori, poate părea că foile sunt ascunse atunci când acestea nu sunt, de fapt, prezente în registrul de lucru.
Soluţie:
Pentru a ști dacă există foi ascunse în registrul de lucru, consultați acest ghid din acest articol: Cum să verific dacă un registru de lucru conține foi ascunse?
4. Versiunea Excel și probleme de compatibilitate
Problemă:
Versiunile mai vechi de Excel sau problemele de compatibilitate între diferite versiuni vă pot afecta capacitatea de a afișa foile.
Soluţie:
Asigurați-vă că utilizați o versiune de Excel care acceptă funcțiile din registrul de lucru. Dacă lucrați în modul de compatibilitate pentru o versiune mai veche, luați în considerare actualizarea și salvarea fișierului într-un format mai nou. Asigurați-vă că toți utilizatorii care au nevoie de registrul de lucru au acces la versiunea actualizată de Excel pentru a menține funcționalitatea și compatibilitatea.
În încheiere, am explorat numeroase modalități de a ascunde foile în Excel, de la pași manuali până la utilizarea Kutools pentru Excel și scripturi VBA... Cu aceste instrumente la dispoziția dvs., fie ca foile de calcul să rămână organizate, iar datele să fie mereu la îndemână. Dacă doriți să explorați mai multe sfaturi și trucuri Excel, rugăm să faceți clic aici pentru a accesa colecția noastră extinsă de peste mii de tutoriale.
Articole pe aceeași temă
Afișați rapid coloanele în Excel – Un ghid pas cu pas
În acest tutorial, vom oferi câteva trucuri pentru a ascunde toate coloanele, anumite coloane, prima coloană și multe altele.
Cum se ascunde sau se ascunde o anumită foaie de lucru pe baza valorii celulei dintr-o altă foaie?
De exemplu, când introduc textul „Da” în celula G1 din Sheet2, vreau ca Sheet1 să fie ascunsă, iar când introdu „Nu”, Sheet1 să fie afișată deodată. Cum aș putea rezolva această problemă în Excel?
Cum se folosește caseta de selectare pentru a ascunde sau a afișa foaia de lucru în Excel?
Caseta de selectare este o caracteristică utilă în Excel. Aici vă voi arăta cum să utilizați o casetă de selectare pentru a ascunde sau a afișa o foaie de lucru specificată în Excel.
Cum să ascundeți sau să ascundeți coloanele pe baza listei derulante selectate în Excel?
În acest articol, vă vom arăta o metodă VBA pentru a ascunde sau a afișa coloanele pe baza selectării listei derulante în Excel.
Cele mai bune instrumente de productivitate de birou
Îmbunătățiți-vă abilitățile Excel cu Kutools pentru Excel și experimentați eficiența ca niciodată. Kutools pentru Excel oferă peste 300 de funcții avansate pentru a crește productivitatea și a economisi timp. Faceți clic aici pentru a obține funcția de care aveți cea mai mare nevoie...

Fila Office aduce interfața cu file în Office și vă face munca mult mai ușoară
- Activați editarea și citirea cu file în Word, Excel, PowerPoint, Publisher, Access, Visio și Project.
- Deschideți și creați mai multe documente în filele noi ale aceleiași ferestre, mai degrabă decât în ferestrele noi.
- Vă crește productivitatea cu 50% și reduce sute de clicuri de mouse pentru dvs. în fiecare zi!

Cuprins
- Afișați foile una câte una manual
- Un singur clic pentru a afișa toate foile cu o funcție puternică - Kutools pentru Excel
- Afișați foile cu VBA
- Afișează toate foile
- Afișați mai multe foi (fișele de lucru specificate)
- Afișați foile de lucru cu text specific în numele foii
- Afișați toate foile cu vizualizarea personalizată
- Afișați cu ușurință toate foile care sunt foarte ascunse folosind Kutools pentru Excel
- De ce nu poți dezvălui foile? - Probleme și soluții
- Articole pe aceeași temă
- Cele mai bune instrumente de productivitate Office
- Comentarii
