Cum să afișați / afișați mai mult de 8 linii în lista de validare a datelor în Excel?
În mod implicit, o listă derulantă de validare a datelor afișează doar 8 elemente din listă atunci când faceți clic pe săgeata derulantă. Deci, trebuie să trageți bara de derulare în jos pentru a vizualiza mai multe valori din listă. De fapt, puteți afișa mai mult de 8 linii într-o listă derulantă cu ajutorul casetei Combo. Vă rugăm să faceți următoarele.
Afișați mai mult de 8 linii în lista de validare a datelor cu caseta Combo
Afișați mai mult de 8 linii în lista de validare a datelor cu caseta Combo
Caseta Combo vă poate ajuta să afișați mai mult de 8 linii în lista derulantă în Excel.
1. Activați Dezvoltator fila, apoi faceți clic pe Insera > Caseta combinată. Vedeți captura de ecran:
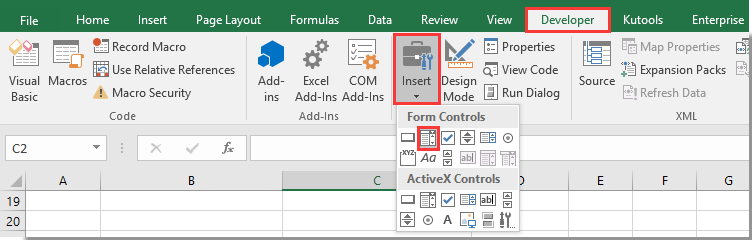
Puteți face clic pe aici să știi cum să activezi Dezvoltator filă în Excel.
2. Desenați o casetă combinată în foaia de lucru și faceți clic dreapta pe ea. Apoi selectați Controlul formatului din meniul cu clic dreapta.
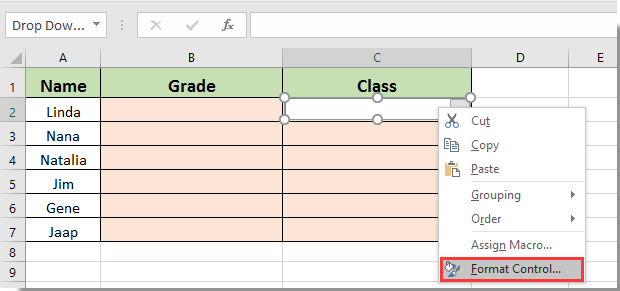
3. În Obiect format , faceți clic pe Mod de control și efectuați următoarele operații:
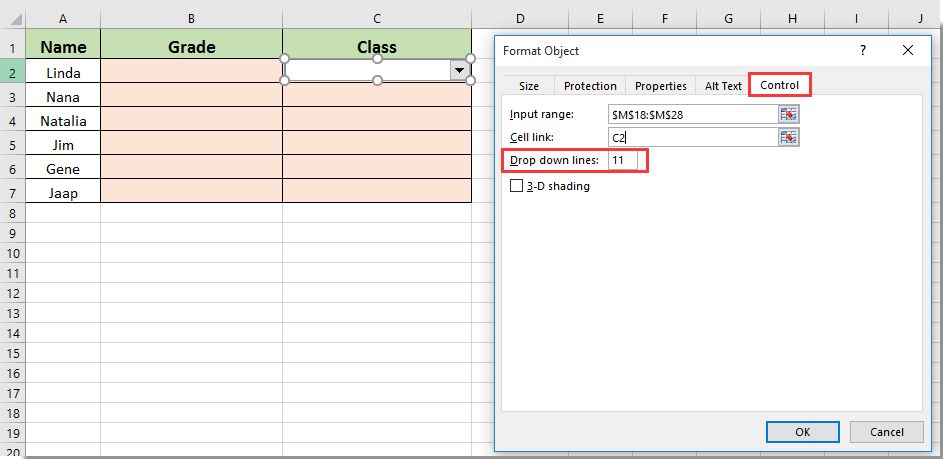
Puteți vedea mai mult de 8 linii (numărul de linii derulante pe care le-ați specificat) sunt afișate în lista derulantă, după cum se arată în imaginea de mai jos.
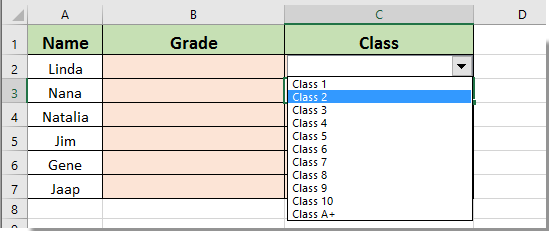
Legate de articole:
- Cum se completează automat când tastați în lista verticală Excel?
- Cum se creează un calendar de listă verticală în Excel?
- Cum se creează o listă derulantă în căutare în Excel?
- Cum se creează o listă derulantă cu mai multe selecții sau valori în Excel?
- Cum să populați automat alte celule atunci când selectați valori în lista verticală Excel?
Cele mai bune instrumente de productivitate de birou
Îmbunătățiți-vă abilitățile Excel cu Kutools pentru Excel și experimentați eficiența ca niciodată. Kutools pentru Excel oferă peste 300 de funcții avansate pentru a crește productivitatea și a economisi timp. Faceți clic aici pentru a obține funcția de care aveți cea mai mare nevoie...

Fila Office aduce interfața cu file în Office și vă face munca mult mai ușoară
- Activați editarea și citirea cu file în Word, Excel, PowerPoint, Publisher, Access, Visio și Project.
- Deschideți și creați mai multe documente în filele noi ale aceleiași ferestre, mai degrabă decât în ferestrele noi.
- Vă crește productivitatea cu 50% și reduce sute de clicuri de mouse pentru dvs. în fiecare zi!
