Cum se creează un buton de comandă pentru a copia și lipi date în Excel?
Presupunând că trebuie să copiați frecvent o gamă de celule în alt loc după schimbarea datelor, metoda de copiere și lipire manuală va fi dificilă și durează. Cum se face ca această copiere și inserare să ruleze automat? Acest articol vă va arăta cum să utilizați un buton de comandă pentru a copia și lipi date cu un singur clic.
Creați un buton de comandă pentru a copia și lipi datele cu codul VBA
Creați un buton de comandă pentru a copia și lipi datele cu codul VBA
Procedați după cum urmează pentru a copia și lipi automat datele când faceți clic pe un buton de comandă.
1. Introduceți un buton de comandă făcând clic Dezvoltator > Insera > Buton de comandă (control ActiveX). Vedeți captura de ecran:
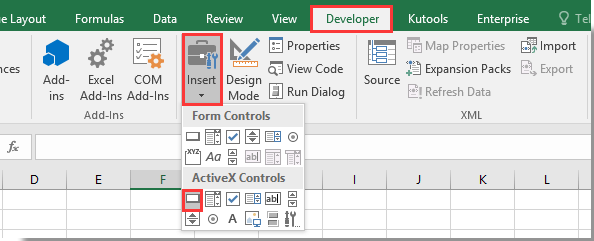
2. Desenați un buton de comandă în foaia de lucru și faceți clic dreapta pe el. Selectați Afișați codul din meniul contextual.

3. În fereastra pop-up Microsoft Visual Basic pentru aplicații fereastră, înlocuiți codul original din fereastra Cod cu codul VBA de mai jos.
Cod VBA: utilizați butonul de comandă pentru a copia și lipi date în Excel
Private Sub CommandButton1_Click()
Application.ScreenUpdating = False
Dim xSheet As Worksheet
Set xSheet = ActiveSheet
If xSheet.Name <> "Definitions" And xSheet.Name <> "fx" And xSheet.Name <> "Needs" Then
xSheet.Range("A1:C17 ").Copy
xSheet.Range("J1:L17").PasteSpecial Paste:=xlValues, Operation:=xlNone, SkipBlanks:=False, Transpose:=False
End If
Application.ScreenUpdating = True
End Subnotițe: În cod, CommandButton1 este numele butonului de comandă inserat. A1: C17 este intervalul pe care trebuie să îl copiați, iar J1: L17 este intervalul de destinație pentru a lipi date. Vă rugăm să le schimbați după cum aveți nevoie.
4. presa Alt + Q tastele pentru a închide Microsoft Visual Basic pentru aplicații fereastră. Și dezactivați Modul de proiectare din fila Dezvoltator.
5. Acum faceți clic pe butonul de comandă, toate datele din intervalul A1: C17 vor fi copiate și lipite în intervalul J1: L17 fără formatarea celulei.
Articole pe aceeași temă:
- Cum se salvează și se închide registrul de lucru activ fără solicitare printr-un buton de comandă în Excel?
- Cum să plutească întotdeauna un buton de comandă pe foaia de lucru în Excel?
- Cum se actualizează sau se inserează data și ora (curente) printr-un buton de comandă în Excel?
- Cum se folosește un buton de comandă pentru a modifica o valoare specificată a celulei în Excel?
- Cum se utilizează butonul de comandă pentru a salva foaia de lucru activă ca fișier PDF în Excel?
- Cum se introduce automat un rând nou gol prin butonul de comandă în Excel?
Cele mai bune instrumente de productivitate de birou
Îmbunătățiți-vă abilitățile Excel cu Kutools pentru Excel și experimentați eficiența ca niciodată. Kutools pentru Excel oferă peste 300 de funcții avansate pentru a crește productivitatea și a economisi timp. Faceți clic aici pentru a obține funcția de care aveți cea mai mare nevoie...

Fila Office aduce interfața cu file în Office și vă face munca mult mai ușoară
- Activați editarea și citirea cu file în Word, Excel, PowerPoint, Publisher, Access, Visio și Project.
- Deschideți și creați mai multe documente în filele noi ale aceleiași ferestre, mai degrabă decât în ferestrele noi.
- Vă crește productivitatea cu 50% și reduce sute de clicuri de mouse pentru dvs. în fiecare zi!
