Cum se schimbă și se combină folderele de mesaje primite în Outlook?
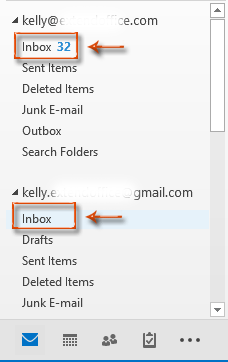
Când adăugați un nou cont de e-mail în Microsoft Outlook, acesta va crea un nou fișier de date dacă nu vă configurați livrați un mesaj nou în fișierul de date Outlook existent.
Noul fișier de date se afișează ca un dosar cu sub-foldere de Mesaje primite, Elemente trimise, Ștergere articole etc. în Panoul de navigare. Și toate mesajele de e-mail primite ale acestui cont vor fi salvate în acest sub-dosar al Inbox. Prin urmare, pot exista mai multe foldere de mesaje primite în Microsoft Outlook.
Și acest articol este aranjat pentru a vă ghida să schimbați folderele de mesaje primite implicite și să combinați mai multe căsuțe de intrare cu conturi de e-mail diferite într-unul singur.
Schimbați și combinați folderele de mesaje primite în Outlook
Combinați cu ușurință furajele de căsuțe de e-mail specificate pentru mai multe conturi în Outlook
Schimbați și combinați folderele de mesaje primite în Outlook
1: Deschideți caseta de dialog Setare cont:
- În Outlook 2007, faceți clic pe Instrumente > Setările contului.
- În Outlook 2010, 2013 și versiunile ulterioare, faceți clic pe Fișier > Informație > Setările contului > Setările contului. vezi următoarea captură de ecran:

2: În caseta de dialog Setări cont, selectați și evidențiați contul de e-mail pe care îl veți schimba folderul de mesaje primite de pe E-mail tab.

3: Faceți clic pe Schimbați folderul buton. Vedeți captura de ecran de mai sus.
4: În caseta de dialog Locație de livrare e-mail nouă, selectați și evidențiați un folder din Alegeți un dosar: cutie.

notițe: De asemenea, puteți crea un folder nou făcând clic pe Folder nou butonul.
5: Faceți clic pe OK din caseta de dialog Locație de livrare a e-mailurilor noi și din butonul Închide din caseta de dialog Setări cont.
De acum înainte, toate mesajele de e-mail noi primite ale contului de e-mail configurat vor fi stocate în dosarul selectat sau creat pe care l-ați făcut automat la Pasul 4.
Notă:
- Pentru a combina mai multe foldere de mesaje primite din diferite conturi de e-mail într-unul singur, vă rugăm să selectați același folder în Pasul 4 atunci când modificați dosarele de mesaje primite ale altor conturi de e-mail.
- Această metodă nu funcționează pentru tipul de cont de e-mail IMAP.
Combinați cu ușurință furajele de căsuțe de e-mail specificate pentru mai multe conturi în Outlook
Aici vă prezentăm Îmbinați Mesaje primite caracteristică a Kutools pentru Outlook pentru a îmbina rapid dosarele Inbox din diferite conturi din Outlook.
Vă rugăm să faceți următoarele pentru a îmbina mai multe căsuțe de intrare în Outlook.
1. clic Kutools Plus > Dosar legat > Îmbinați Mesaje primite. Vedeți captura de ecran:

2. În deschidere Îmbinați căsuțele primite , faceți clic pe Adăuga butonul.

3. În Vă rugăm să selectați folderele caseta de dialog, bifați căsuțele de e-mail din conturile de e-mail pe care le veți îmbina sau faceți clic dreapta pentru a selecta Selectați toate din meniul contextual din stânga Dosare pentru a bifa toate căsuțele primite în același timp, apoi faceți clic pe OK buton. Vedeți captura de ecran:
4. Apoi revine la Îmbinați căsuțele primite dialog cu toate căsuțele de e-mail specificate listate, vă rugăm să mergeți la:
- 4.1 Alegeți unde să salvați căsuțele primite combinate (aici selectez Salvați folderul combinat într-un folder de destinație opțiune);
- 4.2 În Dosar de destinație secțiune, faceți clic pe
 buton;
buton; - 4.3 Selectați un folder sau creați un folder nou pentru a salva căsuțele primite îmbinate și faceți clic pe OK buton;
- 4.4 Puteți fie să îmbinați toate articolele din toate căsuțele primite, fie să specificați un interval de date al articolelor de îmbinat;
- 4.5 Faceți clic pe OK buton. Vedeți captura de ecran:
notițe: Setarea de mai sus va copia numai elementele din căsuțele de e-mail, dacă doriți să mutați elementele din folderele originale în loc de a copia, vă rugăm să verificați Mutați elemente în loc să copiați cutie în Îmbinați căsuțele primite fereastră.
5. După îmbinare, a Kutools pentru Outlook va apărea caseta de dialog, faceți clic pe OK butonul.
Acum, toate căsuțele primite s-au îmbinat complet într-un folder specificat, iar articolele sunt clasificate în funcție de tipurile de mesaje, după cum se arată în imaginea de mai jos:

Dacă doriți să aveți o perioadă de încercare gratuită (30 de zile) a acestui utilitar, vă rugăm să faceți clic pentru a-l descărca, și apoi mergeți pentru a aplica operația conform pașilor de mai sus.
Cele mai bune instrumente de productivitate de birou
Kutools pentru Outlook - Peste 100 de funcții puternice pentru a vă supraalimenta Outlook
🤖 AI Mail Assistant: E-mailuri profesionale instantanee cu magie AI--un singur clic pentru răspunsuri geniale, ton perfect, stăpânire în mai multe limbi. Transformați e-mailurile fără efort! ...
📧 Automatizare e-mail: În afara biroului (disponibil pentru POP și IMAP) / Programați trimiterea de e-mailuri / CC/BCC automat după reguli la trimiterea e-mailului / Redirecționare automată (Reguli avansate) / Adăugare automată felicitare / Împărțiți automat e-mailurile cu mai mulți destinatari în mesaje individuale ...
📨 Managementul e-mail: Amintește-ți cu ușurință e-mailurile / Blocați e-mailurile înșelătorii de către subiecți și alții / Ștergeți e-mailurile duplicate / Cautare Avansata / Consolidați foldere ...
📁 Atașamente Pro: Salvați în serie / Detașare lot / Compresă în loturi / Salvare automata / Detașare automată / Comprimare automată ...
🌟 Magia interfeței: 😊Mai multe emoji drăguțe și cool / Îmbunătățiți-vă productivitatea Outlook cu vizualizările cu file / Minimizați Outlook în loc să închideți ...
???? Minuni cu un singur clic: Răspundeți tuturor cu atașamentele primite / E-mailuri anti-phishing / 🕘Afișați fusul orar al expeditorului ...
👩🏼🤝👩🏻 Contacte și calendar: Adăugați în lot contacte din e-mailurile selectate / Împărțiți un grup de contact în grupuri individuale / Eliminați mementouri de ziua de naștere ...
Peste 100 Caracteristici Așteaptă explorarea ta! Click aici pentru a descoperi mai multe.



