Revoluționați experiența Outlook: fila All-in-One pentru e-mailuri, calendare, sarcini și multe altele
Kutools pentru Outlook
Interfețele cu file au devenit un element de bază în designul modern al aplicațiilor, facilitând navigarea fără întreruperi între mai multe sarcini sau proiecte. În contextul Microsoft Outlook, managementul eficient al sarcinilor și schimbarea rapidă sunt importante. Pentru a răspunde acestei nevoi, Kutools pentru Outlook oferă o Bara de file caracteristică. Oglindind ușurința de utilizare găsită în browsere precum Google Chrome, această funcție consolidează e-mailurile, calendarele, sarcinile și multe altele într-o singură fereastră cu file, evitând nevoia de a jongla cu mai multe ferestre deschise. Vezi demo-ul de mai jos:

- Afișați toate ferestrele deschise într-o singură filă și comutați ușor între ele
- Creați elemente noi (e-mail, programare, sarcină etc.) din filă
- Închideți ferestrele specifice sau toate
- Dezactivează bara de file
- Alte operațiuni
După descărcarea și instalarea Kutools pentru Outlook, când lansați aplicația Outlook data viitoare, o filă nouă este afișată sub panglică, vedeți captura de ecran:

Afișați toate ferestrele deschise într-o singură filă și comutați ușor între ele
Când deschideți sau creați elemente (cum ar fi e-mailuri, sarcini, întâlniri, întâlniri...) în Outlook, toate ferestrele deschise vor fi afișate într-o singură filă, iar fereastra principală este fixată în partea stângă, puteți comuta între articole în mod liber și rapid. Vezi demo-ul de mai jos:

 butonul din partea dreaptă a barei, apoi faceți clic pe element pentru a-l deschide, vedeți captura de ecran:
butonul din partea dreaptă a barei, apoi faceți clic pe element pentru a-l deschide, vedeți captura de ecran: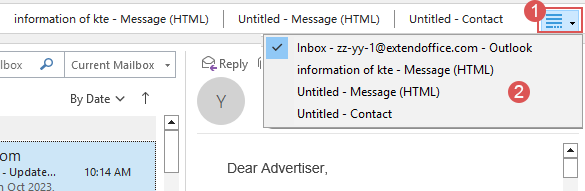
Creați elemente noi (e-mail, programare, sarcină etc.) din filă
Puteți crea e-mailuri noi, întâlniri, sarcini și multe altele direct din bara de file. Pur și simplu faceți clic pe  butonul din partea stângă a barei de file și apoi alegeți elementul pe care doriți să îl creați, vedeți captura de ecran:
butonul din partea stângă a barei de file și apoi alegeți elementul pe care doriți să îl creați, vedeți captura de ecran: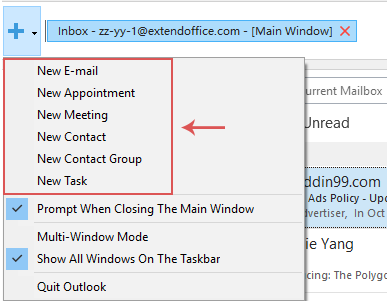
- Pentru a crea un nou articol Outlook, puteți, de asemenea, să faceți clic dreapta pe spațiul liber de pe bară și să selectați elementul de care aveți nevoie din meniul contextual. Vedeți captura de ecran:
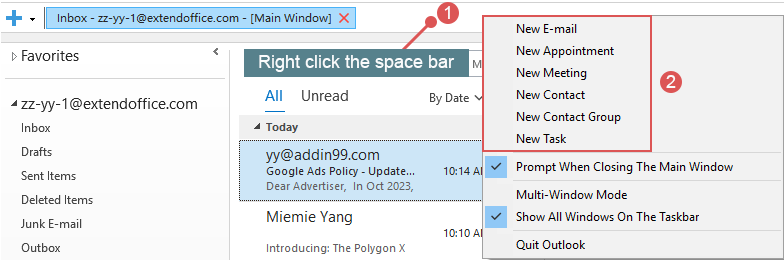
- Puteți crea rapid un nou e-mail făcând dublu clic pe spațiul liber din bară.
Închideți ferestrele specifice sau toate
Închide o fereastră:
Dacă doriți să închideți o anumită fereastră, faceți clic pentru a activa fila, apoi faceți clic × pictogramă, vezi captura de ecran:

Închideți anumite ferestre sau toate ferestrele:
Faceți clic dreapta pe orice filă din bara de file, în meniul pop-out, alegeți opțiunea de care aveți nevoie:
- Inchide geamul: Închide fereastra curentă;
- Închideți fereastra din dreapta: Închideți toate ferestrele din dreapta ale filei curente;
- Închideți fereastra din stânga (cu excepția ferestrei principale): Închideți toate ferestrele din stânga filei curente, cu excepția ferestrei principale;
- Închideți toate ferestrele (cu excepția ferestrei principale): Închideți toate ferestrele deschise, cu excepția ferestrei principale.

Dezactivează bara de file
Dacă doriți să dezactivați această bară de file, sub fila ferestrei principale, vă rugăm să faceți clic Kutools > Bara de file pentru a dezactiva această caracteristică. Vedeți captura de ecran:

După dezactivarea acestei funcții, toate ferestrele deschise vor fi afișate ca ferestre separate, așa cum este de obicei.
Alte operațiuni
Pentru a îmbunătăți experiența utilizatorului cu bara de file din Kutools pentru Outlook, există operațiuni suplimentare disponibile. Acestea sunt concepute pentru a vă asigura că puteți utiliza Tab Bar atât convenabil, cât și eficient.
Solicitare la închiderea ferestrei principale:
- Dacă nu bifați această opțiune, când faceți clic pentru a închide fereastra principală, Outlook se va închide și se va închide imediat;
- Dacă bifați această opțiune, când faceți clic pentru a închide fereastra principală, va apărea o casetă de solicitare. Dacă doriți să părăsiți Outlook, selectați Da. Dacă nu, alegeți Nu. Vedeți captura de ecran:
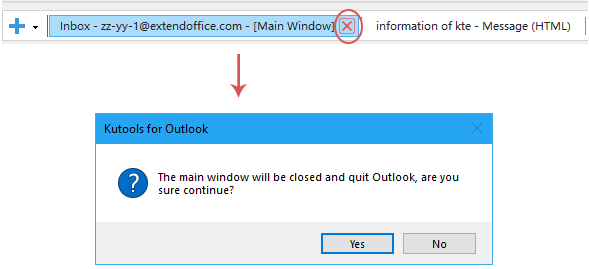
- Dacă această opțiune nu este selectată, toate ferestrele deschise se vor consolida într-o singură fereastră;
- Dacă această opțiune este selectată, fiecare fereastră deschisă este afișată ca o fereastră individuală separată.

Afișați toate ferestrele în bara de activități:
- Când această opțiune nu este selectată, toate ferestrele deschise din bara de activități sunt îmbinate într-o singură fereastră consolidată;

- Când este selectată această opțiune, fiecare fereastră deschisă din bara de activități este afișată ca fereastră individuală.

Părăsiți Outlook: Dacă faceți clic pe această opțiune, Outlook se va închide și va ieși imediat.
Cele mai bune instrumente de productivitate de birou
Kutools pentru Outlook - Peste 100 de funcții puternice pentru a vă supraalimenta Outlook
🤖 AI Mail Assistant: E-mailuri profesionale instantanee cu magie AI--un singur clic pentru răspunsuri geniale, ton perfect, stăpânire în mai multe limbi. Transformați e-mailurile fără efort! ...
📧 Automatizare e-mail: În afara biroului (disponibil pentru POP și IMAP) / Programați trimiterea de e-mailuri / CC/BCC automat după reguli la trimiterea e-mailului / Redirecționare automată (Reguli avansate) / Adăugare automată felicitare / Împărțiți automat e-mailurile cu mai mulți destinatari în mesaje individuale ...
📨 Managementul e-mail: Amintește-ți cu ușurință e-mailurile / Blocați e-mailurile înșelătorii de către subiecți și alții / Ștergeți e-mailurile duplicate / Cautare Avansata / Consolidați foldere ...
📁 Atașamente Pro: Salvați în serie / Detașare lot / Compresă în loturi / Salvare automata / Detașare automată / Comprimare automată ...
🌟 Magia interfeței: 😊Mai multe emoji drăguțe și cool / Îmbunătățiți-vă productivitatea Outlook cu vizualizările cu file / Minimizați Outlook în loc să închideți ...
???? Minuni cu un singur clic: Răspundeți tuturor cu atașamentele primite / E-mailuri anti-phishing / 🕘Afișați fusul orar al expeditorului ...
👩🏼🤝👩🏻 Contacte și calendar: Adăugați în lot contacte din e-mailurile selectate / Împărțiți un grup de contact în grupuri individuale / Eliminați mementouri de ziua de naștere ...
Peste 100 Caracteristici Așteaptă explorarea ta! Click aici pentru a descoperi mai multe.


