Utilizarea emoji-urilor vii în Outlook: inserați, adăugați și gestionați cu ușurință
Kutools pentru Outlook
În comunicările digitale de astăzi, în special în scrisorile de afaceri și interacțiunile zilnice prin e-mail, utilizarea emoji-urilor poate face conținutul mai atrăgător și poate infuza căldură în e-mailurile text plictisitoare. Deși Windows și-a îmbunătățit funcționalitatea emoji, persistă limitări, cum ar fi design-urile simpliste și incapacitatea de a crea emoji-uri personalizate. Kutools pentru Outlook's Panoul Emoji umple aceste goluri, oferind o mulțime de emoji-uri vii (inclusiv emoji-uri 3D) și GIF-uri. Cu doar un clic, puteți introduce orice emoji în corpul e-mailului. În plus, puteți adăuga cu ușurință emoji-uri personalizate pentru utilizare ulterioară și le puteți gestiona după cum este necesar.
- Panoul Emoji Kutools VS Panoul Emoji Microsoft Outlook
- Inserați cu ușurință emoji-uri vii în Outlook
- Inserați rapid emoji-uri vii fără a deschide panoul Emoji Kutools
- Adăugați cu ușurință imagini emoji personalizate în Outlook
- Gestionați imaginile emoji personalizate în Outlook
Panoul Emoji Kutools VS Panoul Emoji Microsoft Outlook
🖥️ Compatibilitate sistem:
Panoul Emoji încorporat în Outlook este disponibil numai pe Windows 10 și Windows 11. Aceasta înseamnă că utilizatorii de pe alte versiuni ale sistemului de operare Windows, cum ar fi Windows 8 sau o versiune anterioară, nu vor putea folosi această funcție și vor trebui să cauta solutii alternative. Panoul Emoji din Kutools pentru Outlook, pe de altă parte, este compatibil cu toate sistemele Windows.
???? O gamă largă de emoji-uri:
Kutools oferă o gamă mai largă de emoji-uri decât selecția implicită din Outlook, inclusiv emoji-uri unice și diverse care nu se găsesc în Outlook. Acest lucru permite utilizatorilor să exprime o gamă mai largă de emoții în e-mailurile lor. Mai mult, oferă emoji-uri frumoase pe Windows 10 similare cu cele de pe Windows 11, îmbunătățind experiența vizuală.
🗂️ funcţionalitate:
Panoul Emoji din Kutools pentru Outlook oferă funcționalități îmbunătățite, inclusiv clasificarea, adăugarea și ștergerea emoji-urilor personalizate, îmbogățind experiența utilizatorului. În plus, utilizatorii pot organiza o colecție de imagini emoji cele mai utilizate sau preferate în categorii personalizate.
🚀 Usor de folosit:
Panoul Emoji din Kutools este conceput ca un panou care rămâne vizibil în fereastra de e-mail, eliminând nevoia de a afișa în mod repetat panoul de fiecare dată când este nevoie. Aceasta oferă o interfață mai intuitivă pentru navigarea și selectarea emoji-urilor, făcând procesul mai rapid și mai convenabil.
???? Caracteristici suplimentare:
Kutools îmbunătățește interactivitatea și distracția prin e-mail, oferind GIF-uri Emoji, precum și un panou emoji plutitor care facilitează inserarea rapidă a emoji-urilor fără a necesita deschiderea panoului Kutools. 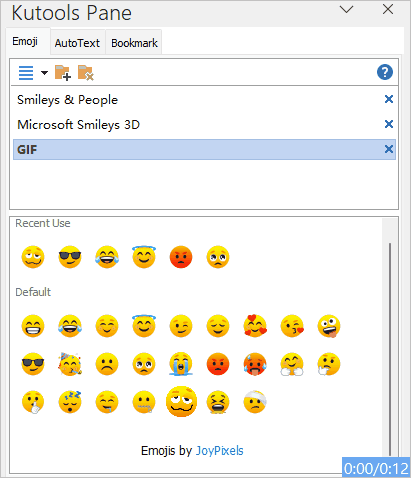
Inserați cu ușurință emoji-uri în Outlook
Pentru a introduce emoji-uri în corpul e-mailului, trebuie să procedați după cum urmează.
Pasul 1. Creați o fereastră de mesaj
- Clic Acasă > Email nou pentru a deschide un nou Mesaj fereastră;
- Sau selectați un e-mail, faceți clic Acasă > răspuns or Înainte pentru a deschide o RE: or FW: fereastra mesajului.
Pasul 2. Activați panoul Emoji Kutools
În fereastra de scriere a mesajului, faceți clic pe Kutools > Panou pentru a deschide Panoul Kutools. Vedeți captura de ecran: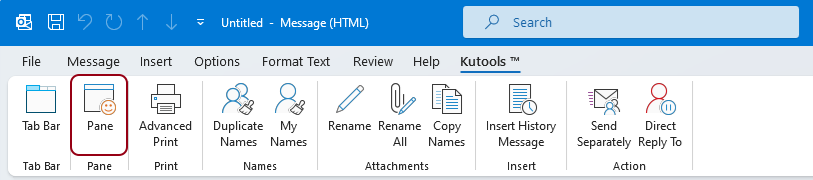
Pasul 3. Introduceți Emoji în corpul e-mailului
În compunere Mesaj fereastra, Panoul Emoji este afișat în partea dreaptă. Faceți clic pe corpul e-mailului și puteți începe să inserați emoji după cum urmează.
- Faceți clic pentru a deschide o anumită categorie.
varful: Există trei categorii implicite în Panoul Emoji, fiecare cu un stil emoji diferit.
- Făcând clic pe orice emoji din lista de emoji, îl va insera imediat în corpul e-mailului în care se află cursorul.

- Emoji-urile din categoriile implicite nu sunt editabile sau detașabile individual; în schimb, întreaga categorie poate fi eliminată. Pentru a elimina o categorie, trebuie să o selectați și apoi să faceți clic pe Închide Butonul sau Ștergeți categoria buton. În pop-up Kutools pentru Outlook , faceți clic pe OK butonul.

- Dacă ați șters categoriile implicite și doriți să le restaurați, trebuie.
- Faceți clic pe lista derulantă
 pentru a extinde meniul, apoi selectați Restabiliți Emoji implicit.
pentru a extinde meniul, apoi selectați Restabiliți Emoji implicit. - În deschidere Implicit Categorie caseta de dialog, bifați casetele pentru categoriile implicite pe care doriți să le recuperați și apoi faceți clic OK.

- Faceți clic pe lista derulantă
- Dacă lista implicită nu are emoji-urile de care aveți nevoie, puteți adăuga manual emoji-urile dorite în panoul Emoji. Consultați a patra secțiune pentru detalii.
Inserați rapid emoji-uri vii fără a deschide panoul Emoji Kutools
Mai mult, am implementat o caracteristică care permite inserarea rapidă a emoji-urilor direct în mesajele dvs., ocolind nevoia de a deschide panoul Emoji, simplificând astfel procesul de adăugare a unei note de personalitate comunicațiilor dvs. fără efort.
Când creați, răspundeți sau redirecționați e-mailuri într-o fereastră de mesaje, puteți vedea că două emoji-uri apar în partea de sus a antetului mesajului. Unul este panoul emoji care vine cu Windows, iar celălalt este panoul emoji de la Kutools. Puteți alege emoji-urile pe care doriți să le utilizați în funcție de nevoile dvs. Vedeți captura de ecran: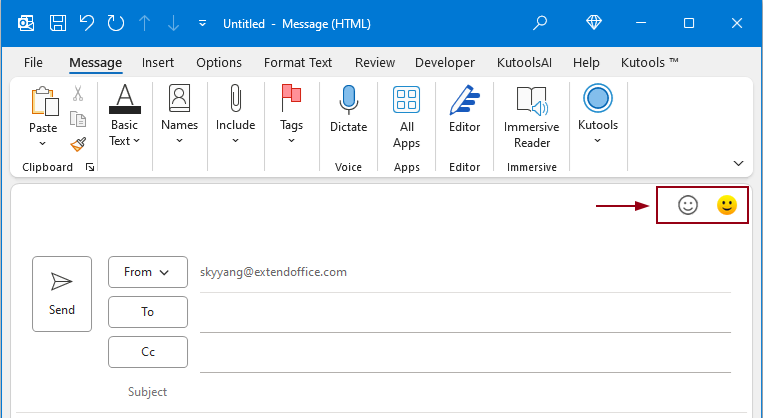
- Faceți clic pe prima pictogramă emoji pentru a deschide Panoul Windows Emoji, vezi captura de ecran:

- Faceți clic pe a doua pictogramă emoji pentru a deschide Fereastra Emoji Kutools, vezi captura de ecran:
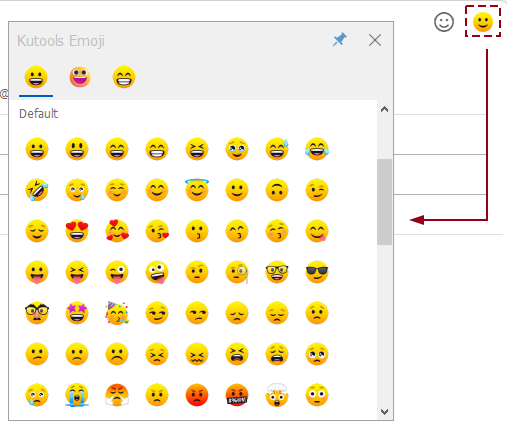
- În plus, panoul emoji de la Kutools poate fi fixat, permițând utilizatorilor să insereze emoji-uri în timp ce editează conținutul unui e-mail fără a fi nevoie să deschidă panoul emoji de fiecare dată. (Apasă pe
 pictogramă pentru fixarea ferestrei)
pictogramă pentru fixarea ferestrei)
- Aceste pictograme emoji rapide sunt afișate implicit, dacă doriți să dezactivați această funcție, vă rugăm să faceți clic Kutools > Opţiuni. În Opţiuni caseta de dialog, sub Spectacol filă, debifați Activați Emoji Floating Window opțiune, vezi captura de ecran:
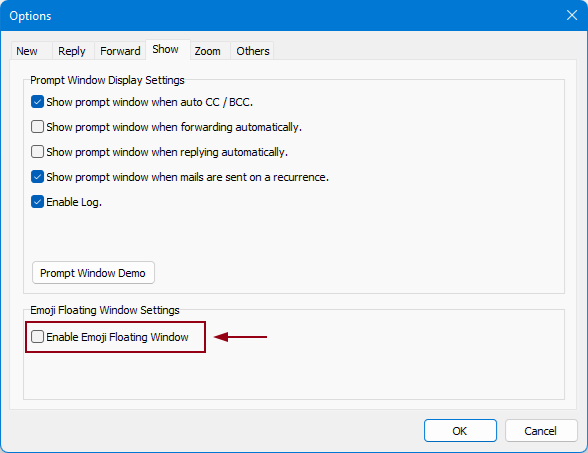
Adăugați cu ușurință imagini emoji personalizate în Outlook
Dacă întâlniți emoji-uri utile în e-mailuri sau aveți o colecție de emoji-uri pe care o utilizați frecvent, panoul Emoji din Kutools pentru Outlook vă poate ajuta să le salvați pentru utilizare ulterioară.
Adăugați manual imagini emoji într-un e-mail primit în panoul Emoji
Dacă găsiți câteva emoji-uri în e-mailurile pe care le-ați primit care vă sunt utile și doriți să le salvați pentru utilizare ulterioară, puteți face după cum urmează.
Pasul 1. Creează-ți propria categorie de emoji
În panoul Emoji, trebuie să:
- Apasă pe adăugaţi o categorie butonul.
- În Categorie noua caseta de dialog, introduceți numele categoriei și faceți clic OK.
O nouă categorie (în acest caz, este categoria „personală”) este acum creată.

Pasul 2. Deschideți un e-mail care conține emoji-urile pe care trebuie să le salvați pentru utilizare ulterioară
În lista de e-mail, faceți dublu clic pentru a deschide un e-mail care conține emoji-urile pe care doriți să le salvați pentru utilizare ulterioară.
Pasul 3. Adăugați imagini emoji în panoul Emoji
- În corpul e-mailului, selectați emoji-ul pe care doriți să îl salvați.
- Apasă pe Adăugați în Biblioteca Emoji buton
 în noua categorie.
în noua categorie. - În deschidere Adăugați Emoji caseta de dialog, tastați un nume în Nume si Prenume caseta text, alegeți categoria pe care ați creat-o la pasul 1, apoi faceți clic pe Adăuga buton. Vedeți captura de ecran:

Rezultat
Imaginea emoji selectată a fost acum adăugată la noua categorie pe care ați specificat-o. Dacă imaginea emoji adăugată este în format gif, o veți vedea animată când treceți cursorul peste ea.

Importați un grup de imagini emoji în panoul Emoji
Dacă ați colectat un set de imagini emoji, le puteți importa cu ușurință în panoul Emoji pentru utilizare ulterioară. Vă rugăm să faceți după cum urmează.
Pasul 1. Creați o categorie de emoji pentru salvarea acestor imagini emoji
În panoul Emoji, trebuie să:
- Apasă pe adăugaţi o categorie butonul.
- În Categorie noua caseta de dialog, introduceți numele categoriei și faceți clic OK.
O nouă categorie (în acest caz, este categoria „Colecție GIF”) este acum creată.

Pasul 2. Importați imaginile emoji
- În panoul Emoji, faceți clic pe lista verticală
 pentru a extinde meniul.
pentru a extinde meniul. - Selectați Importați emoji din meniu.

- În Iimportați Emoji casetă de dialog, trebuie să configurați după cum urmează.
3.1) Faceți clic pe
 butonul, veți vedea apoi două opțiuni:
butonul, veți vedea apoi două opțiuni:- Fișier: Selectarea acestei opțiuni va deschide un Operatii Deschise caseta de dialog, care vă permite să selectați imagini emoji individuale ținând apăsat butonul Ctrl or Schimba cheie.
- Dosar: Alegeți această opțiune dacă aveți toate imaginile emoji într-un singur folder și doriți să le importați pe toate simultan. Se va deschide Căutați dosarul dialog unde puteți selecta folderul necesar.
3.2) Specificați categoria în care doriți să plasați imaginile emoji importate.3.3) Faceți clic pe OK butonul. 3.4) A Kutools pentru Outlook va apărea o casetă de dialog care vă va avertiza despre gestionarea emoji-urilor cu același nume. Alegeți opțiunea de care aveți nevoie.
3.4) A Kutools pentru Outlook va apărea o casetă de dialog care vă va avertiza despre gestionarea emoji-urilor cu același nume. Alegeți opțiunea de care aveți nevoie.
Rezultat
Acum, toate imaginile emoji din folderul selectat sunt importate în categoria specificată pe care ați creat-o, așa cum se arată în captura de ecran de mai jos.

Gestionați imaginile emoji personalizate în Outlook
După ce ați adăugat propriile imagini emoji personalizate, le puteți gestiona cu ușurință după cum este necesar. Vă rugăm să faceți după cum urmează.
1. În panoul Emoji, intrați în categoria emoji pe care ați creat-o, faceți clic pe Editati butonul.

Toate imaginile emoji din categoria selectată sunt acum în modul de editare.
2. Selectați o imagine emoji, apoi puteți:
- Șterge
 : Făcând clic pe acest buton, se vor șterge emoji-urile selectate în prezent.
: Făcând clic pe acest buton, se vor șterge emoji-urile selectate în prezent. - Mutați în față
 : Făcând clic pe acest buton, emoji-ul selectat în prezent va muta în fața tuturor imaginilor emoji.
: Făcând clic pe acest buton, emoji-ul selectat în prezent va muta în fața tuturor imaginilor emoji. - Mutați în sus
 : Făcând clic pe acest buton, emoji-ul selectat în prezent va muta în sus.
: Făcând clic pe acest buton, emoji-ul selectat în prezent va muta în sus. - Deplasați-vă jos
 : Făcând clic pe acest buton, emoji-ul selectat curent va muta în jos.
: Făcând clic pe acest buton, emoji-ul selectat curent va muta în jos. - Mută la stânga
 : Făcând clic pe acest buton, emoji-ul selectat în prezent va muta în partea stângă.
: Făcând clic pe acest buton, emoji-ul selectat în prezent va muta în partea stângă. - Misca-te la dreapta
 : Făcând clic pe acest buton, emoji-ul selectat este mutat în partea dreaptă.
: Făcând clic pe acest buton, emoji-ul selectat este mutat în partea dreaptă.

3. După ce ați terminat gestionarea, faceți clic pe butonul Efectuat.

- Aveți voie să ștergeți mai multe imagini emoji selectate simultan într-o categorie creată personalizată.
- Dar dacă ați selectat mai multe imagini emoji, butoanele de mutare vor fi incolore și inutilizabile.

- Puteți redenumi o categorie adăugată selectând-o și făcând clic pe Redenumiți categoria buton. În Redenumiți categoria caseta de dialog, introduceți un nume nou și faceți clic pe OK butonul.

- Pentru a șterge o categorie (inclusiv categoria implicită), trebuie să o selectați și apoi să faceți clic pe Închide sau Ștergeți categoria buton. În pop-up Kutools pentru Outlook , faceți clic pe OK butonul.

- Pentru a face backup pentru o anumită categorie de emoji, urmați acești pași:
Faceți clic pe lista derulantă
 pentru a extinde meniul, apoi faceți clic Exportați emoji.În Exportați emoji , faceți clic pe
pentru a extinde meniul, apoi faceți clic Exportați emoji.În Exportați emoji , faceți clic pe butonul pentru a selecta un folder de destinație în Calea de export secțiunea, apoi alegeți categoria dorită din Categoria de export lista derulantă, în sfârșit, și OK.
butonul pentru a selecta un folder de destinație în Calea de export secțiunea, apoi alegeți categoria dorită din Categoria de export lista derulantă, în sfârșit, și OK.
- Dacă ați șters categoriile implicite și doriți să le restaurați, trebuie.
Faceți clic pe lista derulantă
 pentru a extinde meniul, apoi selectați Restabiliți Emoji implicit.În deschidere Implicit Categorie caseta de dialog, bifați casetele pentru categoriile implicite pe care doriți să le recuperați și apoi faceți clic OK.
pentru a extinde meniul, apoi selectați Restabiliți Emoji implicit.În deschidere Implicit Categorie caseta de dialog, bifați casetele pentru categoriile implicite pe care doriți să le recuperați și apoi faceți clic OK.
Cele mai bune instrumente de productivitate de birou
Kutools pentru Outlook - Peste 100 de funcții puternice pentru a vă supraalimenta Outlook
🤖 AI Mail Assistant: E-mailuri profesionale instantanee cu magie AI--un singur clic pentru răspunsuri geniale, ton perfect, stăpânire în mai multe limbi. Transformați e-mailurile fără efort! ...
📧 Automatizare e-mail: În afara biroului (disponibil pentru POP și IMAP) / Programați trimiterea de e-mailuri / CC/BCC automat după reguli la trimiterea e-mailului / Redirecționare automată (Reguli avansate) / Adăugare automată felicitare / Împărțiți automat e-mailurile cu mai mulți destinatari în mesaje individuale ...
📨 Managementul e-mail: Amintește-ți cu ușurință e-mailurile / Blocați e-mailurile înșelătorii de către subiecți și alții / Ștergeți e-mailurile duplicate / Cautare Avansata / Consolidați foldere ...
📁 Atașamente Pro: Salvați în serie / Detașare lot / Compresă în loturi / Salvare automata / Detașare automată / Comprimare automată ...
🌟 Magia interfeței: 😊Mai multe emoji drăguțe și cool / Îmbunătățiți-vă productivitatea Outlook cu vizualizările cu file / Minimizați Outlook în loc să închideți ...
???? Minuni cu un singur clic: Răspundeți tuturor cu atașamentele primite / E-mailuri anti-phishing / 🕘Afișați fusul orar al expeditorului ...
👩🏼🤝👩🏻 Contacte și calendar: Adăugați în lot contacte din e-mailurile selectate / Împărțiți un grup de contact în grupuri individuale / Eliminați mementouri de ziua de naștere ...
Peste 100 Caracteristici Așteaptă explorarea ta! Click aici pentru a descoperi mai multe.

