Cum să răspundeți automat cu mesajul de e-mail original în Outlook?
În mod normal, atunci când creăm o regulă pentru a ne baza automat pe e-mail în afara biroului, dar mesajul original din corp nu va fi inclus. Cum ați putea să vă bazați automat pe e-mailurile cu mesaj original în Outlook? În acest articol, voi vorbi despre un cod VBA pentru a vă ajuta să finalizați acest job cât mai repede posibil în Outlook.
Răspuns automat la e-mailuri cu mesaj original în Outlook cu cod VBA
Răspuns automat la e-mailuri cu mesaj original în Outlook cu cod VBA
Regula Outlook normală nu vă poate ajuta să faceți față jobului, dar, cu următorul cod VBA, puteți finaliza acest lucru rapid și ușor. Vă rugăm să faceți acest lucru:
1. Țineți apăsat butonul ALT + F11 tastele pentru a deschide Microsoft Visual Basic pentru aplicații fereastră.
2. În Microsoft Visual Basic pentru aplicații fereastră, faceți dublu clic ThisOutlookSession de la Project1 (VbaProject.OTM) pentru a deschide modul, apoi copiați și lipiți următorul cod în modulul gol.
Cod VBA: Răspuns automat la e-mailuri cu mesajul original:
Public WithEvents xlItems As Outlook.Items
Private Sub Application_Startup()
Set xlItems = Session.GetDefaultFolder(olFolderInbox).Items
End Sub
Private Sub xlItems_ItemAdd(ByVal objItem As Object)
Dim xlReply As MailItem
Dim xStr As String
If objItem.Class <> olMail Then Exit Sub
Set xlReply = objItem.Reply
With xlReply
xStr = "<p>" & "Hi, Your email has been received. Thank you!" & "</p>"
.HTMLBody = xStr & .HTMLBody
.Send
End With
End Sub
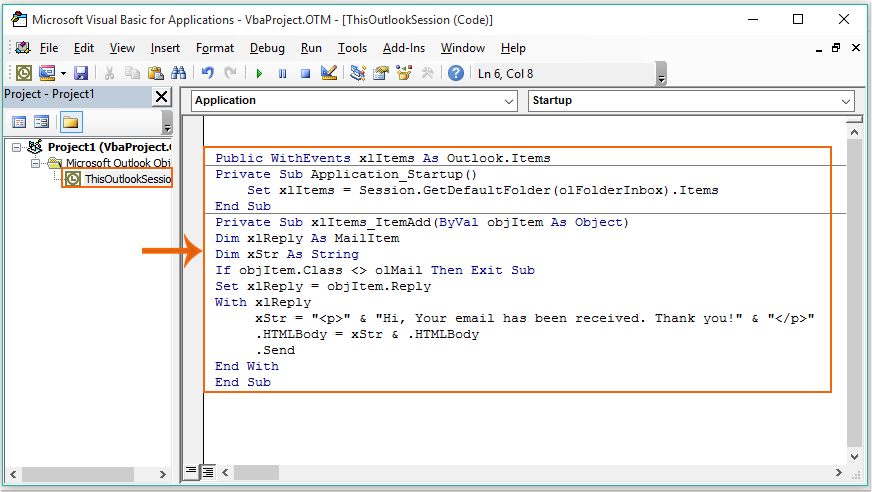
3. Apoi salvați și închideți fereastra de cod, închideți sau reporniți Outlook pentru a face efectul codului VBA. Acum, când primiți e-mailuri, Outlook va trimite un răspuns automat cu mesajul original, după cum se arată în următoarea captură de ecran:
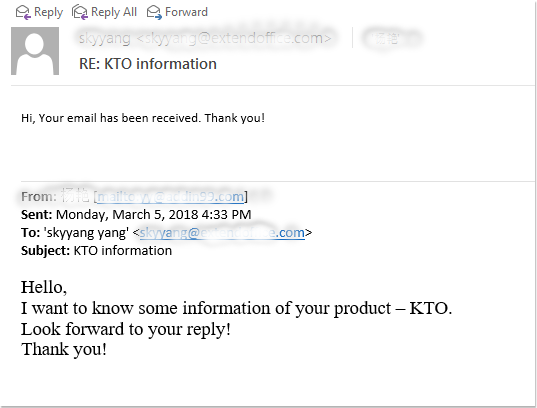
Cele mai bune instrumente de productivitate de birou
Kutools pentru Outlook - Peste 100 de funcții puternice pentru a vă supraalimenta Outlook
🤖 AI Mail Assistant: E-mailuri profesionale instantanee cu magie AI--un singur clic pentru răspunsuri geniale, ton perfect, stăpânire în mai multe limbi. Transformați e-mailurile fără efort! ...
📧 Automatizare e-mail: În afara biroului (disponibil pentru POP și IMAP) / Programați trimiterea de e-mailuri / CC/BCC automat după reguli la trimiterea e-mailului / Redirecționare automată (Reguli avansate) / Adăugare automată felicitare / Împărțiți automat e-mailurile cu mai mulți destinatari în mesaje individuale ...
📨 Managementul e-mail: Amintește-ți cu ușurință e-mailurile / Blocați e-mailurile înșelătorii de către subiecți și alții / Ștergeți e-mailurile duplicate / Cautare Avansata / Consolidați foldere ...
📁 Atașamente Pro: Salvați în serie / Detașare lot / Compresă în loturi / Salvare automata / Detașare automată / Comprimare automată ...
🌟 Magia interfeței: 😊Mai multe emoji drăguțe și cool / Îmbunătățiți-vă productivitatea Outlook cu vizualizările cu file / Minimizați Outlook în loc să închideți ...
???? Minuni cu un singur clic: Răspundeți tuturor cu atașamentele primite / E-mailuri anti-phishing / 🕘Afișați fusul orar al expeditorului ...
👩🏼🤝👩🏻 Contacte și calendar: Adăugați în lot contacte din e-mailurile selectate / Împărțiți un grup de contact în grupuri individuale / Eliminați mementouri de ziua de naștere ...
Peste 100 Caracteristici Așteaptă explorarea ta! Click aici pentru a descoperi mai multe.

