Cum se importă sau se sincronizează Google Calendar cu Outlook?
Pentru utilizatorii care se bazează pe calendarele Outlook și Google pentru a-și gestiona rutinele zilnice, este important să sincronizeze informațiile dintre cele două calendare, astfel încât să nu fie ratată întâlnirile importante. Dar pentru utilizatorii care nu intenționează să mai folosească calendarele Google și doresc să păstreze evenimentele, importarea calendarului Google în Outlook este suficient. În acest tutorial, vă vom arăta modalități de a importa sau sincroniza Google Calendar cu Outlook.
Importați Google Calendar în Outlook pentru Windows
1. Conectați-vă la dvs Cont Gmail și du-te la Google Calendar.

2. Faceți clic pe Setări cont pictogramă (pictograma roții), apoi apasa Setări cont din meniul derulant.
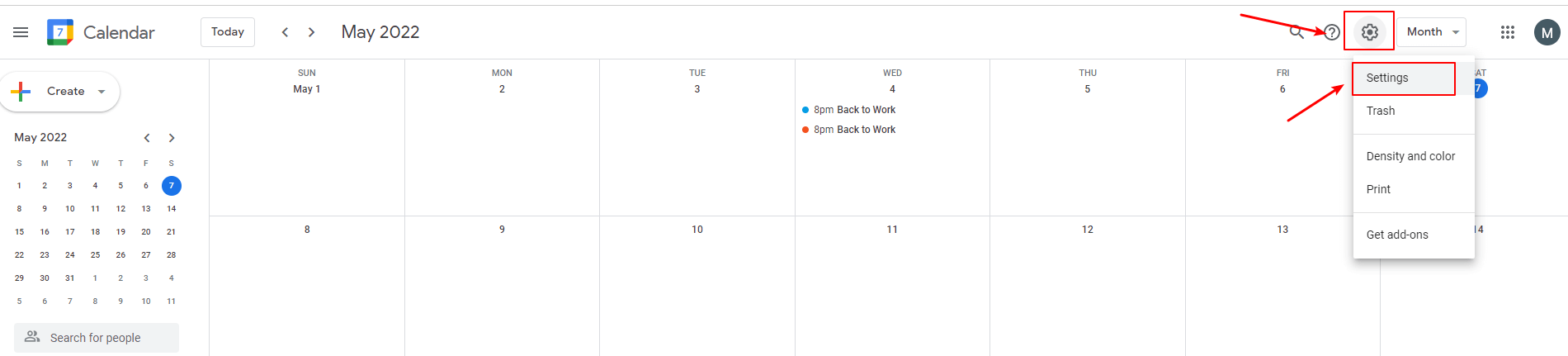
3. clic Import Export în Setări cont fereastră.
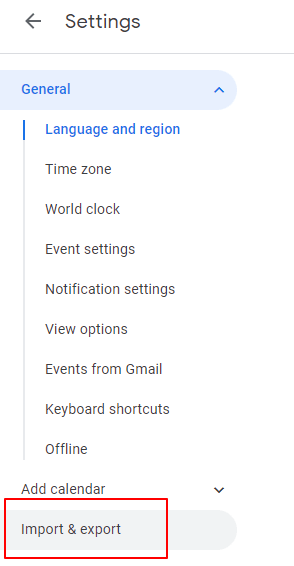
4. clic Export și du-te la Export fișier, apoi faceți clic pe Export butonul.

Apoi intră calendarul Google format iCalendar este descărcat în computer.
√ Sfaturi: Dacă calendarul a fost descărcat ca fișier zip, trebuie să îl dezarhivați și apoi să continuați cu următorii pași.
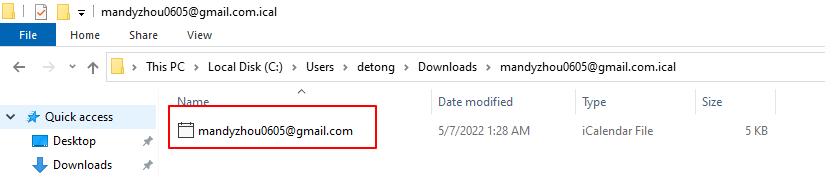
5. Deschide Microsoft Outlookși treceți la vizualizare calendar.
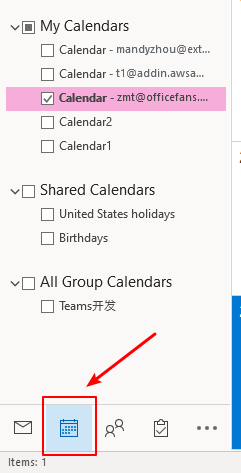
6. clic Fișier > Deschideți și exportați > Import / Export.

7. Faceți clic pe „Importați un fișier iCalendar (.ics) sau vCalendar (.vcs)" în Expertul de import și export fereastră. Apoi faceți clic pe Pagina Următoare → butonul.
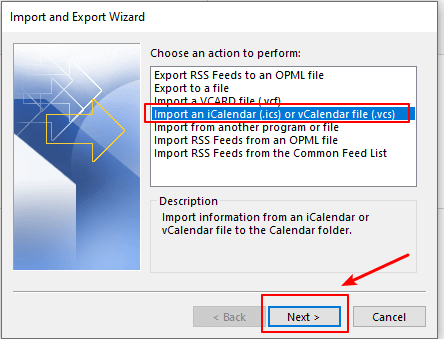
8. Selectați Fișierul iCalendar tocmai ați descărcat și faceți clic pe OK butonul.
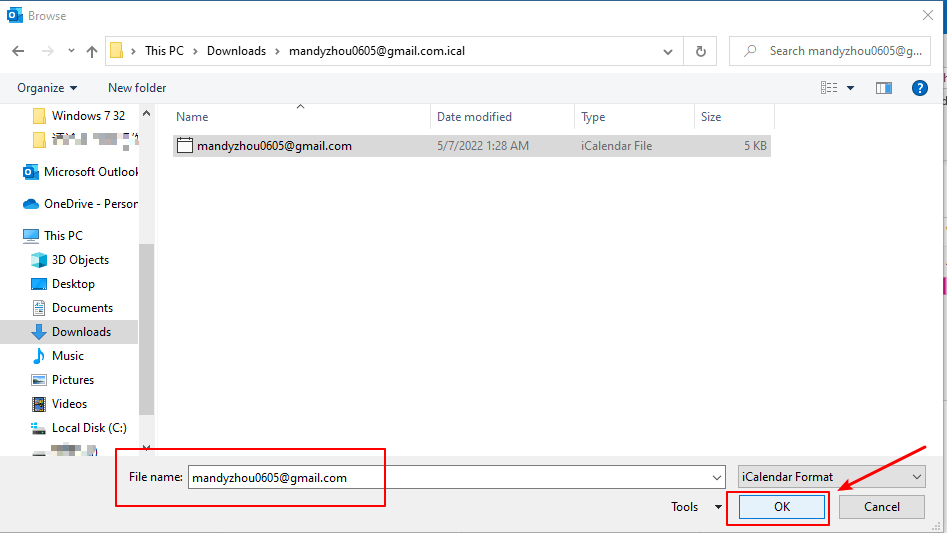
9. Apare o casetă de dialog. Două opțiuni sunt oferite aici.
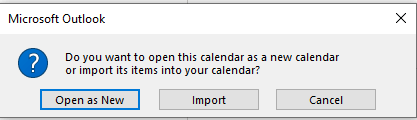
- Apasă pe Deschide ca nou butonul, calendarul Google este importat în Alte calendare secțiunea din calendarul Outlook.

- Apasă pe Import butonul, apoi elementele din calendarul Google sunt Fuzionat în calendarul Outlook.
Importați Google Calendar în Outlook.com
1. Conectați-vă la dvs Cont Gmail și du-te la Google Calendar.

2. Mergi la Calendarele mele secțiunea și plasați cursorul pe calendarul pe care doriți să îl exportați în Outlook. Apasă pe trei puncte pe drumul cel bun.

3. clic Setări și partajare opțiunea din meniul pop-up.

4. clic Integrați calendarul în pagina Setări.

5. Copiați „Adresă secretă în format iCal" adresa linkului din Integrați calendarul secțiune din partea dreaptă.

6. Logare Outlook.com și treceți la vizualizare calendar.
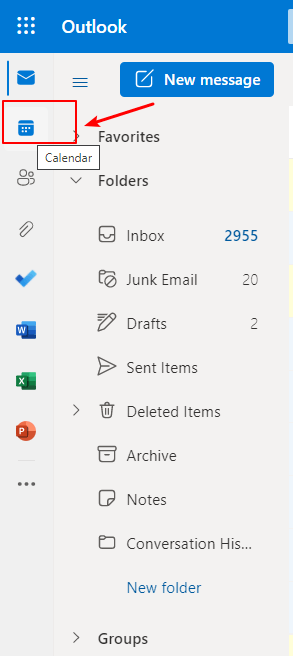
7. clic Adăugați calendar.
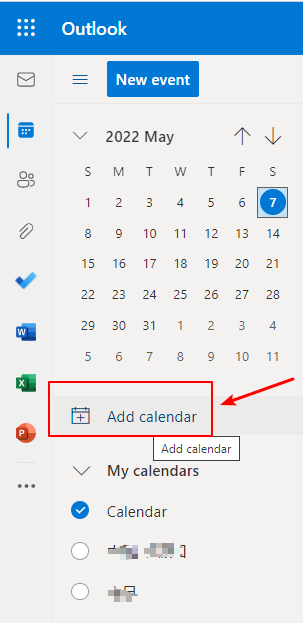
8. clic Abonați-vă de pe web și inserați linkul pe care tocmai l-ați copiat în casetă.
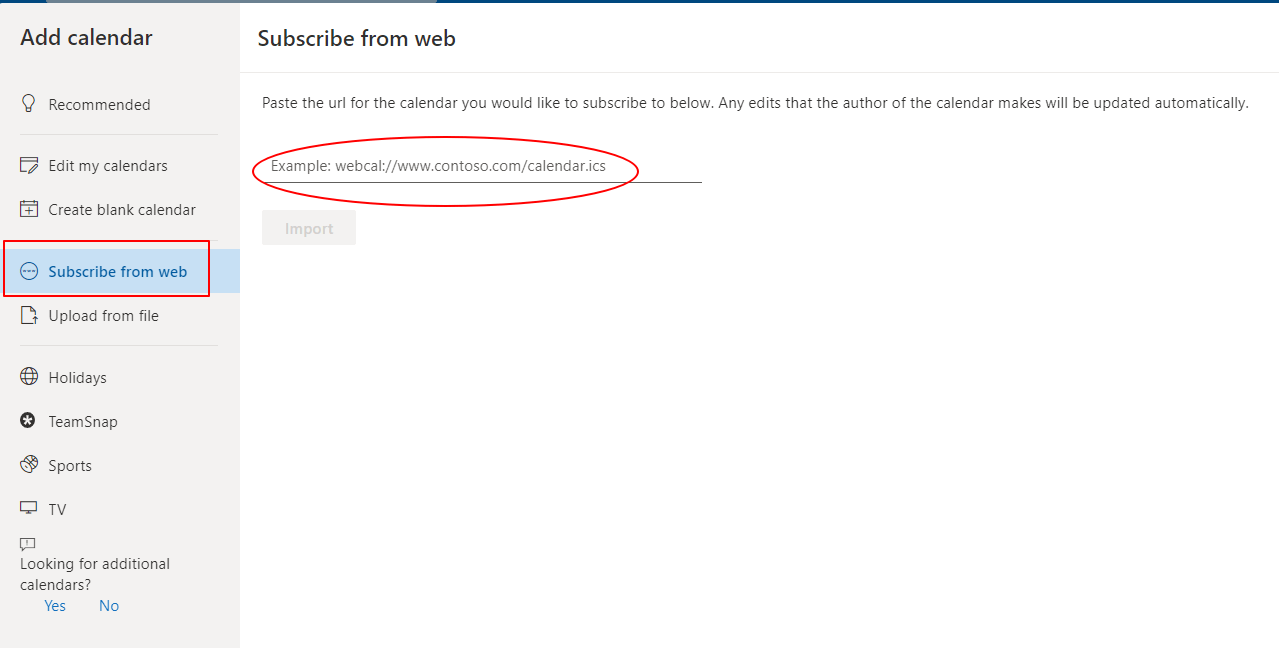
9. Introduceți numele calendarului vă place și specificați Adauga la opțiune. aleg Alte calendare Aici. De asemenea, puteți alege să personalizați culoarea și farmecul sau nu.
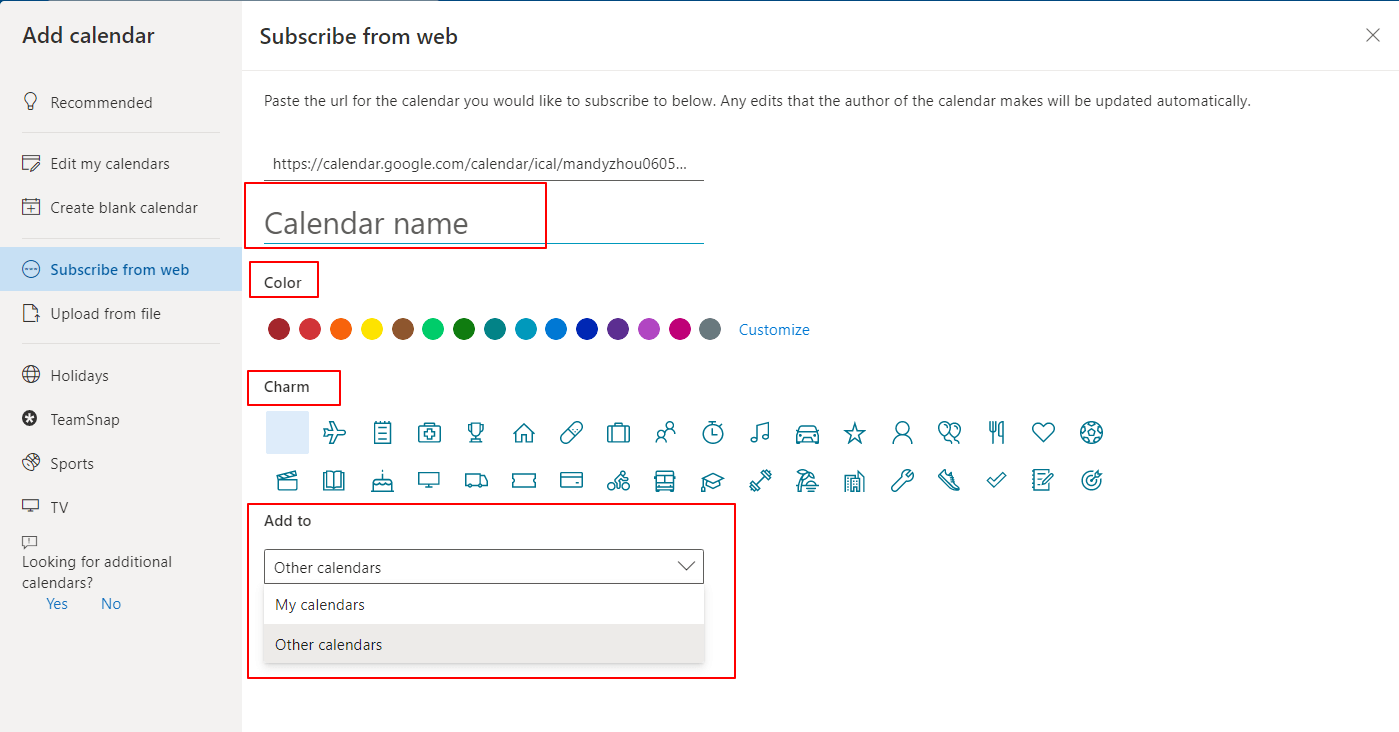
10. Faceți clic pe Import butonul.
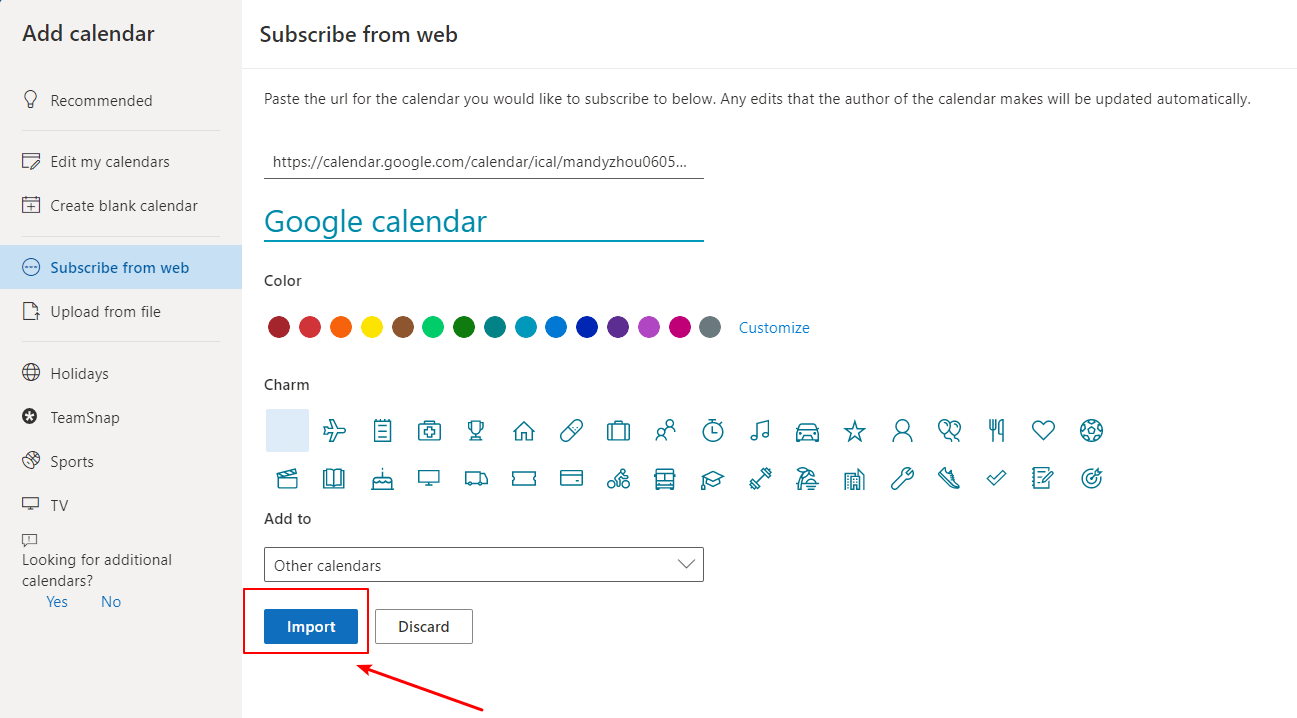
11. Calendarul Google este adăugat la Alte calendare secțiunea din Outlook.com cu succes.

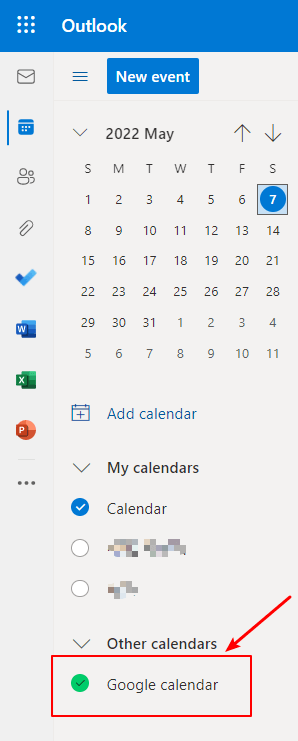
Dacă alegeți Adăugați la Calendarele mele în Pas 9, apoi Calendar Google va fi importat în Calendarele mele secțiunea din Outlook.com.
√ Notă: Calendarul importat este un instantaneu static, ceea ce înseamnă că odată ce calendarul Google este importat în Outlook, modificările viitoare ale calendarului Google nu pot fi sincronizate. Pentru a-l sincroniza, trebuie să ne abonam la el sau să repetăm procedurile de mai sus pentru a importa cea mai recentă versiune a calendarului Google în Outlook.
Sincronizați Google Calendar cu Outlook abonându-vă la acesta
1. Conectați-vă la dvs Cont Gmail și du-te la Google Calendar.

2. Mergi la Calendarele mele secțiunea și plasați cursorul pe calendarul pe care doriți să îl exportați în Outlook. Apasă pe trei puncte pe drumul cel bun.

3. clic Setări și partajare opțiunea din meniul pop-up.

4. clic Integrați calendarul în Setări cont .

5. Copiați „Adresă secretă în format iCal" adresa linkului din Integrați calendarul secțiune din partea dreaptă.

6. Deschide Microsoft Outlook, Faceți clic pe Fișier > Setările contului > Setările contului.

7. În Setările contului fereastra, mergeți la Calendare Internet , apoi faceți clic pe Nou butonul.
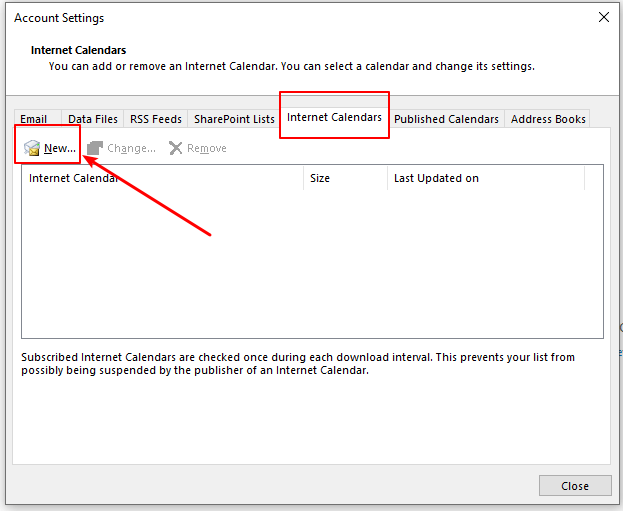
8. Abonament nou la calendarul de internet apare caseta de dialog, inserați adresa copiată la Pasul 5 și faceți clic pe Adăuga butonul.
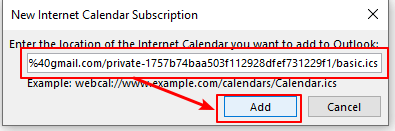
9. În Opțiuni Abonamente fereastra, introduceți numele calendarului în Numele fisierului cutie. Apoi faceți clic pe OK butonul.
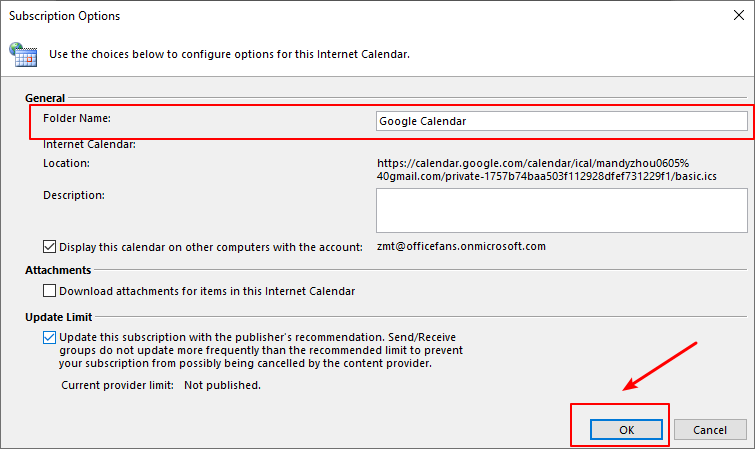
10. După ce calendarul Google este abonat în Outlook, puteți vedea mărimea și timpul de actualizare de ea.
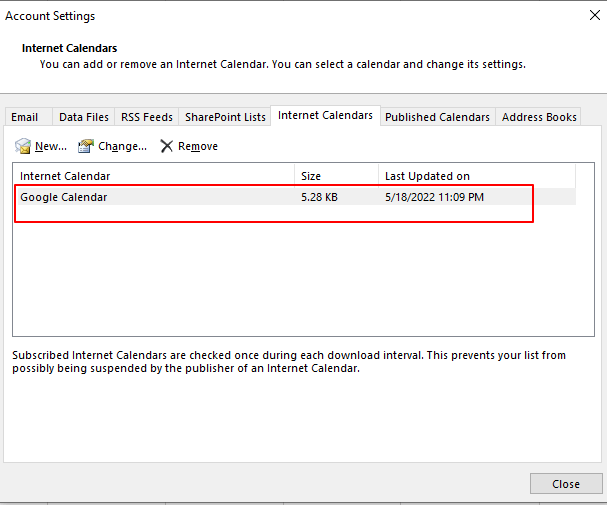
11. Comutați la vizualizare calendar, vei vedea calendarul abonat este in Alte calendare secțiune. Orice modificări făcute în calendarul Google vor fi sincronizată la Outlook în câteva secunde.
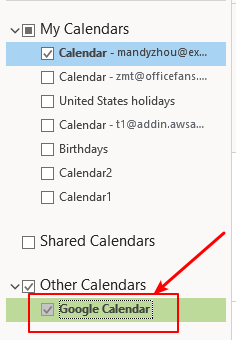
Articole pe aceeași temă
Cum să partajați și să vizualizați calendarul Outlook cu Google?
Microsoft Outlook și Google Gmail, ca cele mai populare aplicații de e-mail și calendar din viața noastră de zi cu zi, sunt adesea obligate să partajeze unele informații între cele două. Când vine vorba de partajarea calendarului din Microsoft Outlook la Google Gmail și de vizualizarea lui în calendarul Gmail, cum ați putea face acest lucru? În acest tutorial, vă vom arăta trei modalități simple de a vă atinge obiectivul.
Cum să vă abonați la Google Calendar în Outlook.Com?
Acest articol va introduce cu ușurință tutorialul despre abonarea la calendarul Google în Outlook.com.
Cum se deschide calendarul (Google) de pe Internet/Hyperlink în Outlook?
Să presupunem că ați adăugat programul de lucru și planificarea dvs. în calendarul Google online înainte. Dar acum începeți să lucrați cu Outlook și doriți să imigrați calendarul Google în Outlook, cum s-ar putea realiza rapid? Soluția de mai jos vă va ușura munca.
Cum să adăugați/abonați Google Calendar în Outlook?
Să presupunem că ați creat multe întâlniri și evenimente în Google Calendar privat, iar acum doriți să importați aceste întâlniri în Microsoft Outlook, cum să faceți față? Adăugați dacă sincronizați automat elementele din calendarul Google cu Microsoft Outlook? În acest articol, voi descrie cum să adăugați sau să vă abonați Google Calendar privat la Microsoft Outlook pas cu pas.
Cele mai bune instrumente de productivitate de birou
Kutools pentru Outlook - Peste 100 de funcții puternice pentru a vă supraalimenta Outlook
🤖 AI Mail Assistant: E-mailuri profesionale instantanee cu magie AI--un singur clic pentru răspunsuri geniale, ton perfect, stăpânire în mai multe limbi. Transformați e-mailurile fără efort! ...
📧 Automatizare e-mail: În afara biroului (disponibil pentru POP și IMAP) / Programați trimiterea de e-mailuri / CC/BCC automat după reguli la trimiterea e-mailului / Redirecționare automată (Reguli avansate) / Adăugare automată felicitare / Împărțiți automat e-mailurile cu mai mulți destinatari în mesaje individuale ...
📨 Managementul e-mail: Amintește-ți cu ușurință e-mailurile / Blocați e-mailurile înșelătorii de către subiecți și alții / Ștergeți e-mailurile duplicate / Cautare Avansata / Consolidați foldere ...
📁 Atașamente Pro: Salvați în serie / Detașare lot / Compresă în loturi / Salvare automata / Detașare automată / Comprimare automată ...
🌟 Magia interfeței: 😊Mai multe emoji drăguțe și cool / Îmbunătățiți-vă productivitatea Outlook cu vizualizările cu file / Minimizați Outlook în loc să închideți ...
???? Minuni cu un singur clic: Răspundeți tuturor cu atașamentele primite / E-mailuri anti-phishing / 🕘Afișați fusul orar al expeditorului ...
👩🏼🤝👩🏻 Contacte și calendar: Adăugați în lot contacte din e-mailurile selectate / Împărțiți un grup de contact în grupuri individuale / Eliminați mementouri de ziua de naștere ...
Peste 100 Caracteristici Așteaptă explorarea ta! Click aici pentru a descoperi mai multe.

