Cum se editează / se modifică un șablon personal în Excel?
De exemplu, ați creat anterior un șablon Excel și acum trebuie să faceți câteva modificări în fișierul șablon. După cum știți, atunci când deschidem direct un fișier șablon Excel, acesta va crea doar un registru de lucru cu acest șablon aplicat. Deci, cum să editați sau să modificați un șablon Excel personal? În acest articol, voi introduce două metode pentru a edita sau modifica un șablon personal în Excel.
- Metoda 1: Editați sau modificați un șablon personal în Excel
- Metoda 2: Editați sau modificați un șablon personal în Excel
Metoda 1: Editați sau modificați un șablon personal în Excel
De exemplu, trebuie să editez sau să modific un șablon Excel denumit ca Diagrama Gantt cu format condiționalși voi arăta pașii detaliați pentru a edita acest șablon Excel după cum urmează:
Etapa 1: Creați un registru de lucru cu șablonul original aplicat:
- În Excel 2013, faceți clic pe Fișier > Nou > Personal, apoi aflați și selectați șablonul original. În cazul nostru, selectăm Diagrama Gantt cu format condițional șablon.
- În Excel 2007 și 2010, faceți clic pe Fișier > Nou > Șablonul meu, și aflați și selectați șablonul original.
Etapa 2: Editați și efectuați orice modificări în registrul de lucru de deschidere.
Etapa 3: Apasă pe Fișier > Economisiți > Calculator > Calculator > Naviga în Excel 2013 sau faceți clic pe Fișier / Buton Office > Economisiți în Excel 2007 și 2010.
Etapa 4: În următoarea casetă de dialog Salvare ca,
(1) Introduceți numele șablonului original în Nume de fișier caseta, în cazul nostru intrăm Diagrama Gantt cu format condițional.
(2) Faceți clic pe Salvați ca tip caseta și selectați Șablon Excel (* .xltx) din lista derulantă,
(3) Faceți clic pe Economisiți butonul.

notițe: În mod normal, salvăm șabloanele Excel în locația implicită de salvare. Dacă șablonul dvs. Excel este salvat într-un folder personalizat, trebuie să aflați și să deschideți folderul personalizat în caseta de dialog Salvare ca.
Etapa 5: În fereastra de dialog Confirmare Salvare ca de deschidere, faceți clic pe Da butonul.
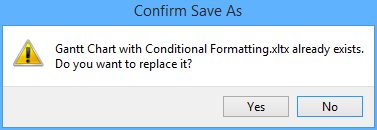
Acum am editat sau modificat deja șablonul Excel specificat.
Salvați intervalul ca mini șablon (intrare AutoText, formate și formule de celule rămase) pentru reutilizare în viitor
În mod normal, Microsoft Excel salvează întregul registru de lucru ca șablon personal. Dar, uneori, poate fi necesar doar să refolosiți frecvent o anumită selecție. Comparând pentru a salva întregul registru de lucru ca șablon, Kutools pentru Excel oferă o soluție drăguță de Text automat utilitar pentru a salva intervalul selectat ca intrare AutoText, care poate rămâne formatele și formulele de celule din interval. Și apoi veți reutiliza acest interval cu un singur clic.
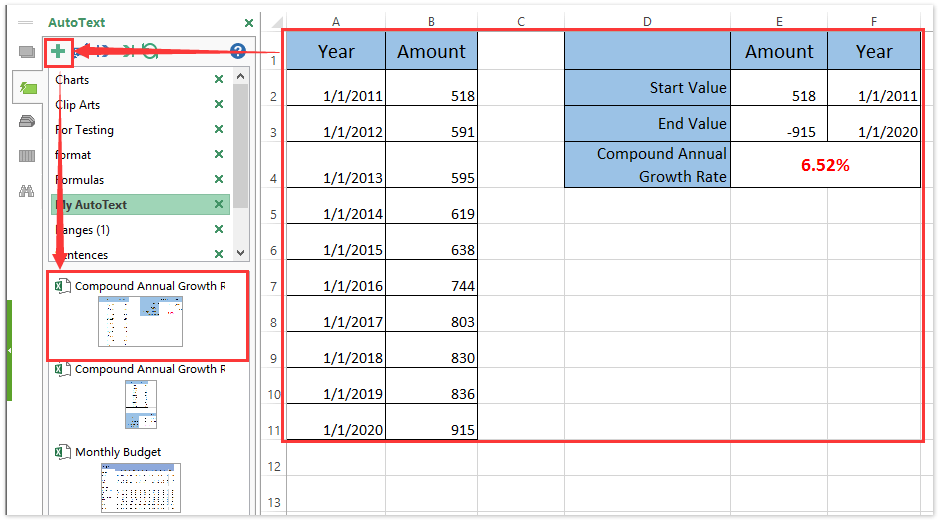
Metoda 2: Editați sau modificați un șablon personal în Excel
Strict vorbind, metoda de mai sus nu este să editați sau să modificați un șablon Excel, ci să suprascrieți. De fapt, putem deschide un șablon Excel și apoi îl putem edita direct.
Etapa 1: Deschideți șablonul Excel pe care doriți să îl editați sau să îl modificați:
- În Excel 2013, faceți clic pe Fișier > Operatii Deschise > Calculator > Naviga.
- În Excel 2007 și 2010, faceți clic pe Fișier/Butonul Office > Operatii Deschise.
Etapa 2: În fereastra de dialog Deschidere,
(1) Aflați și deschideți folderul în care este salvat șablonul dvs. Excel;
notițe: Dacă șabloanele dvs. Excel sunt salvate în locația implicită de salvare, puteți insera următoarele căi în Caseta de adresă și apăsați Intrați pentru a deschide rapid folderul de salvare implicit al șabloanelor Excel.
Șabloane personale Excel 2013: C: \ Utilizatori \% Nume utilizator% \ Documente \ Șabloane Office personalizate
Șabloane Excel 2007/2010: C: \ Users \% username% \ AppData \ Roaming \ Microsoft \ Templates
(2) Faceți clic pentru a selecta șablonul Excel pe care doriți să îl editați;
(3) Faceți clic pe Operatii Deschise butonul.

Etapa 3: Efectuați orice modificări în șablonul Excel de deschidere.
Etapa 4: Salvați șablonul Excel făcând clic pe Fișier / Buton Office > Economisiți.
Legate de articole:
Cum se face un șablon numai în citire în Excel?
Cum se protejează / se blochează un șablon Excel suprascris cu parolă?
Cum să găsiți și să modificați locația implicită de salvare a șabloanelor Excel?
Cum se generează automat numărul facturii în Excel?
Cum se schimbă șablonul implicit de carte de lucru / foaie în Excel?
Cum se creează un șablon de diagramă curbă clopot în Excel?
Cele mai bune instrumente de productivitate de birou
Îmbunătățiți-vă abilitățile Excel cu Kutools pentru Excel și experimentați eficiența ca niciodată. Kutools pentru Excel oferă peste 300 de funcții avansate pentru a crește productivitatea și a economisi timp. Faceți clic aici pentru a obține funcția de care aveți cea mai mare nevoie...

Fila Office aduce interfața cu file în Office și vă face munca mult mai ușoară
- Activați editarea și citirea cu file în Word, Excel, PowerPoint, Publisher, Access, Visio și Project.
- Deschideți și creați mai multe documente în filele noi ale aceleiași ferestre, mai degrabă decât în ferestrele noi.
- Vă crește productivitatea cu 50% și reduce sute de clicuri de mouse pentru dvs. în fiecare zi!
