Cum se salvează selecția sau întregul registru de lucru ca PDF în Excel?
În multe cazuri, poate doriți să salvați sau să exportați intervalele selectate ca PDF sau să salvați întregul registru de lucru, dar nu doar foaia de lucru curentă ca PDF. Cum să te descurci?
Desigur, puteți copia intervalele selectate într-o nouă foaie de lucru și o puteți salva ca fișier PDF; sau salvați fiecare foaie de lucru separat ca fișiere PDF. Dar aici vă vom arăta un mod dificil de a salva rapid selecțiile sau întregul registru de lucru ca un singur fișier PDF în Microsoft Excel și de a salva mai multe registre de lucru într-un folder specificat în fișiere PDF separate simultan.
Salvați selecția sau un singur registru de lucru ca PDF cu funcția Salvare ca
Salvați cu ușurință selecția ca PDF cu Kutools pentru Excel
Salvați fiecare foaie de lucru ca fișier PDF separat într-un registru de lucru simultan cu Kutools pentru Excel
Salvați selecția sau un singur registru de lucru ca PDF cu funcția Salvare ca
Pasul 1: Selectați intervalele pe care le veți salva ca fișier PDF.
Dacă doriți să salvați întregul registru de lucru ca un singur fișier PDF, trebuie doar să omiteți acest pas.
Pasul 2: Faceți clic pe Fișier > Salvează ca.
Pasul 3: În caseta de dialog Salvare ca, selectați PDF element din Salvați ca tip: lista verticală.

Pasul 4: Faceți clic pe Opțiuni… butonul din partea de jos a casetei de dialog Salvare ca.

Pasul 5: În caseta de dialog Opțiuni, bifați Selecţie opțiune sau Întreg caietul opțiune în funcție de nevoile dumneavoastră.

Pasul 6: Faceți clic pe OK pentru a închide casetele de dialog.
Apoi, intervalul selectat sau întregul registru de lucru este salvat ca un singur fișier PDF.
Salvați cu ușurință selecția ca PDF cu Kutools pentru Excel
Această secțiune va introduce il Exportați gama în fișier utilitar Kutools pentru Excel, vă poate ajuta să salvați cu ușurință un interval selectat ca fișier PDF. Vă rugăm să faceți următoarele.
Înainte de a aplica Kutools pentru Excel, Vă rugăm să descărcați-l și instalați-l mai întâi.
1. Selectați intervalul pe care doriți să îl salvați ca fișier PDF, apoi faceți clic pe Kutools Plus> Import Export > Exportați gama în fișier. Vedeți captura de ecran:
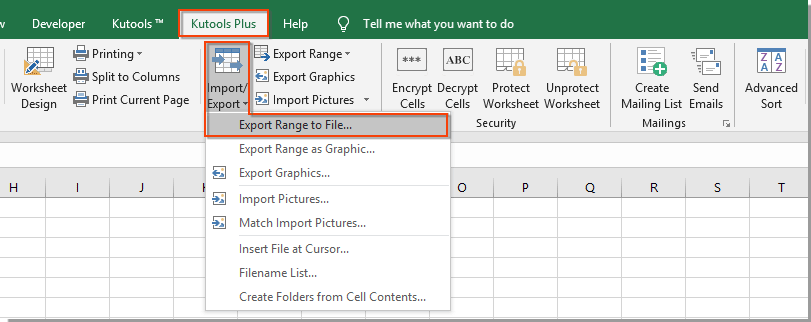
2. În Exportați gama în fișier casetă de dialog, trebuie să:
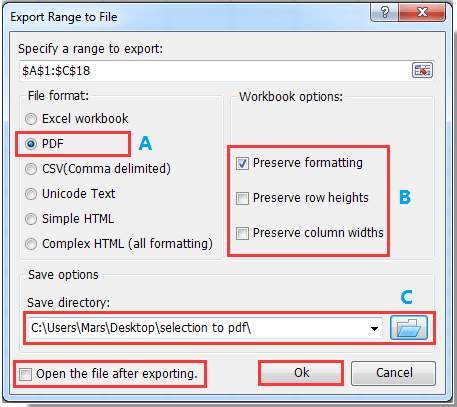
A: Selectați PDF opțiune în formatul de fișier secțiune;
B: Dacă doriți să păstrați formatarea, înălțimile rândurilor și lățimile coloanei de selecție, vă rugăm să verificați Păstrați formatarea / înălțimi de rând / lățimi de coloană opțiuni în Opțiuni pentru registru de lucru secțiune;
C: Faceți clic pe  buton pentru a selecta un folder pentru salvarea fișierului PDF;
buton pentru a selecta un folder pentru salvarea fișierului PDF;
D: Faceți clic pe OK butonul.
notițe: Dacă doriți să deschideți direct fișierul PDF după export, vă rugăm să verificați Deschideți fișierul după export cutie.
3. Acum altul Exportați gama în fișier apare caseta de dialog, introduceți un nume pentru fișierul PDF în casetă, apoi faceți clic pe OK butonul.
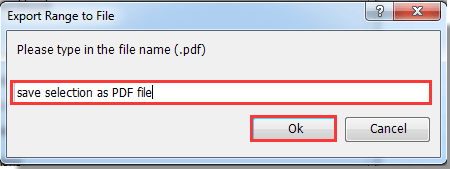
Acum selecția este salvată cu succes ca fișier PDF.
Dacă doriți să aveți o perioadă de încercare gratuită (30 de zile) a acestui utilitar, vă rugăm să faceți clic pentru a-l descărca, și apoi mergeți pentru a aplica operația conform pașilor de mai sus.
Salvați fiecare foaie de lucru ca fișier PDF separat într-un registru de lucru simultan cu Kutools pentru Excel
Yputeți salva fiecare foaie de lucru sau foaie de lucru specifică într-un registru de lucru ca fișier PDF separat cu Carnet de lucru divizat utilitate.
Înainte de a aplica Kutools pentru Excel, Vă rugăm să descărcați-l și instalați-l mai întâi.
1. clic Kutools Plus > Workbook > Carnet de lucru divizat. Vedeți captura de ecran:

2. În Foaie de lucru divizată caseta de dialog, vă rugăm să verificați foile de lucru pe care trebuie să le salvați ca fișiere PDF individuale în Numele foii de lucru casetă, în Opţiuni secțiune, verificați Salvați ca tip și selectați PDF (* .pfd) din lista derulantă, apoi faceți clic pe Despică buton. În pop-up Căutați dosarul caseta de dialog, selectați un folder pentru salvarea acestor fișiere pdf și apoi faceți clic pe OK buton. Vedeți captura de ecran:

Apoi toate foile de lucru selectate sunt salvate imediat ca fișier PDF individual.
Dacă doriți să aveți o perioadă de încercare gratuită (30 de zile) a acestui utilitar, vă rugăm să faceți clic pentru a-l descărca, și apoi mergeți pentru a aplica operația conform pașilor de mai sus.
Demo: Salvați selecția sau fiecare foaie de lucru ca PDF cu Kutools pentru Excel
Legate de articole:
- Exportați selecția Excel ca HTML
- Exportați selecția Excel în fișiere text
- Exportați selecția Excel în fișiere CSV
- Salvați selecția Excel ca fișier individual
- Convertiți intervalele Excel în imagini
Cele mai bune instrumente de productivitate de birou
Îmbunătățiți-vă abilitățile Excel cu Kutools pentru Excel și experimentați eficiența ca niciodată. Kutools pentru Excel oferă peste 300 de funcții avansate pentru a crește productivitatea și a economisi timp. Faceți clic aici pentru a obține funcția de care aveți cea mai mare nevoie...

Fila Office aduce interfața cu file în Office și vă face munca mult mai ușoară
- Activați editarea și citirea cu file în Word, Excel, PowerPoint, Publisher, Access, Visio și Project.
- Deschideți și creați mai multe documente în filele noi ale aceleiași ferestre, mai degrabă decât în ferestrele noi.
- Vă crește productivitatea cu 50% și reduce sute de clicuri de mouse pentru dvs. în fiecare zi!
