Creați un grafic de referință în Excel
Diagrama Milestone, cunoscută și sub denumirea de diagramă cronologică, este un fel de diagramă de gestionare a proiectelor care poate ajuta la urmărirea anumitor puncte de-a lungul unei cronologii a proiectului. În acest tutorial, vă oferim un ghid pas cu pas pentru a vă arăta cum să creați o diagramă importantă în Excel.

Creați o diagramă importantă în Excel
Creați cu ușurință o diagramă de referință cu un instrument uimitor
Descărcați fișierul eșantion
Video: creați o diagramă importantă în Excel
Creați o diagramă importantă în Excel
Vă rugăm să procedați după cum urmează pentru a crea o diagramă importantă în Excel.
În primul rând, pregătiți-vă datele
Presupunând că aveți un tabel de date ca imaginea de mai jos afișată și doriți să creați o diagramă de referință pe baza datelor.
Sfat:

1. Trebuie să adăugați o coloană de ajutor și să introduceți valorile așa cum se arată în a treia coloană de mai jos.
Sfat: Valorile din această coloană de asistență reprezintă plasările fiecărei etape de proiect pe cronologie (valoarea pozitivă și valoarea negativă indică în sus și în jos cronologia).

Creați un grafic de referință pe baza intervalului de date
1. Selectați întreaga gamă a tabelului (inclusiv coloana de asistență), apoi faceți clic pe Insera > Introduceți diagrama liniei sau a zonei > Linie cu markere. Vedeți captura de ecran:

2. Faceți clic dreapta pe diagrama creată, apoi faceți clic pe Selectați Date din meniul cu clic dreapta.

3. În Selectați Sursa de date caseta de dialog, selectați Text Plasare în Intrări de legendă (serie) , apoi faceți clic pe Elimină butonul.
Notă: Aici Plasarea textului este antetul coloanei mele de ajutor. Afișarea textului aici depinde de antetul coloanei proprii.

4. Continuați să faceți clic pe Adăuga buton în Selectați Sursa de date căsuță de dialog.

5. În Editați seria casetă de dialog, trebuie să:
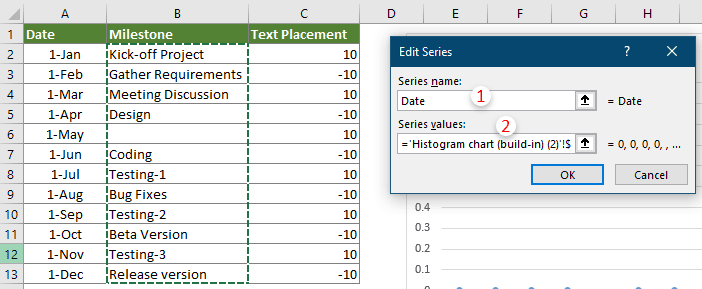
6. Când revine la Selectați Sursa de date , faceți clic pe Editati buton în Etichete cu axă orizontală (categorie) secţiune.

7. În caseta de dialog Etichete axiale, selectați toate datele din coloana Data (fără antetul) și faceți clic OK.

8. Faceți clic pe Adăuga buton în Selectați Sursa de date caseta de dialog din nou.
9. În Editați seria casetă de dialog, vă rugăm să configurați după cum urmează.

10. clic OK în Selectați Sursa de date casetă de dialog pentru a finaliza setările.
Acum, graficul este afișat după cum se arată în imaginea de mai jos.

Formatați graficul
1. Faceți clic dreapta pe seria de nume de scenă și apoi faceți clic pe Formatați seria de date din meniul contextual.
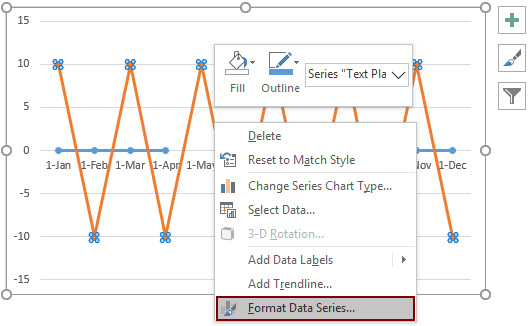
2. În deschidere Formatați seria de date , accesați panoul Fill & Line , apoi selectați fișierul Fără linie opțiune în Linie secţiune.

3. Păstrați diagrama selectând, faceți clic pe Amenajări > Adăugați un element grafic > Bare de erori > Mai multe opțiuni pentru bare de eroare.
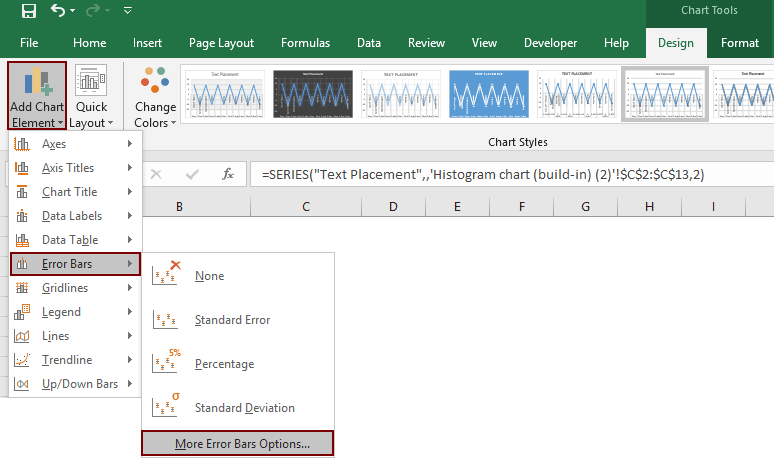
4. În Formatare bare de eroare , trebuie să:
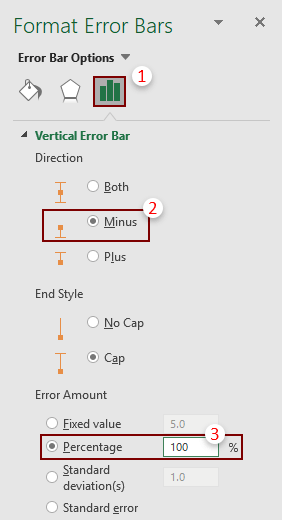
Acum, jalonul este afișat după cum se arată în imaginea de mai jos.

5. Faceți clic pe oricare dintre seriile de nume de scenă, apoi selectați Axa secundară opțiune în cadrul Opțiuni de serie filă din Formatați seria de date panoul.
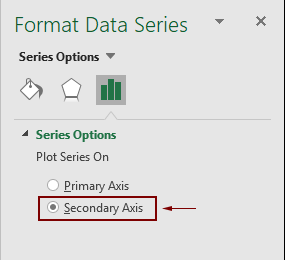
6. Selectați axa secundară în diagramă, apoi apăsați pe Șterge tasta pentru al elimina din grafic.
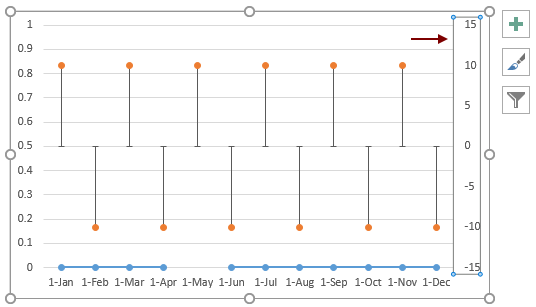
Acum trebuie să adăugați numele pentru fiecare etapă din cronologie.
7. Faceți clic pe seria de nume de scenă, apoi faceți clic pe Amenajări > Adăugați elemente ale diagramei > Etichete de date > Mai multe opțiuni de etichetare a datelor.
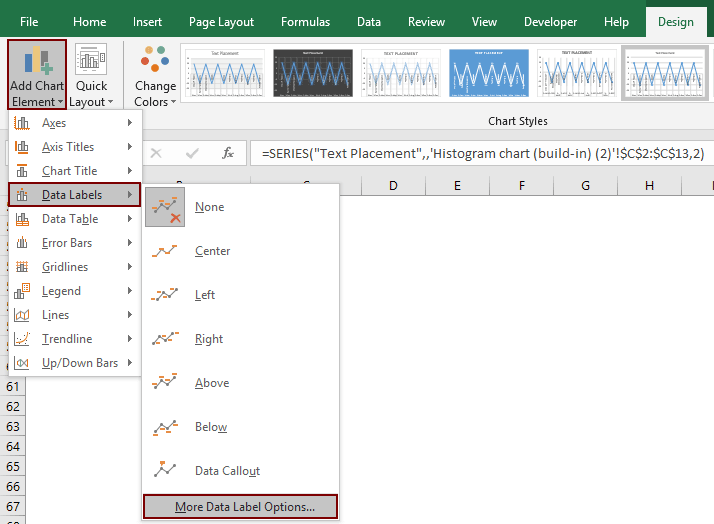
8. În Formatați etichete de date , verificați numai fișierul Nume categorii caseta de sub Opțiuni pentru etichetă tab.
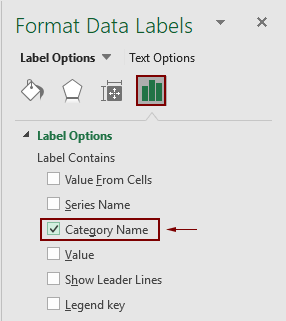
9. Faceți clic dreapta pe diagramă și faceți clic pe Selectați Date din meniul cu clic dreapta.

10. În Selectați Sursa de date casetă de dialog, trebuie să:
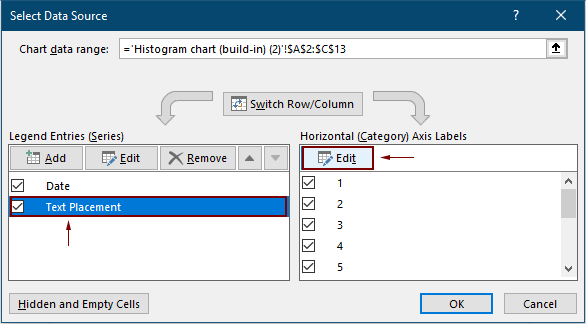
11. În Etichete Axis caseta de dialog, selectați numele scenelor și apoi faceți clic pe OK.

12. Faceți clic pe OK buton în Selectați Sursa de date casetă de dialog pentru a finaliza setările.
13. Apoi eliminați liniile grilei, măriți graficul și reglați poziția unor etichete de date dacă acestea sunt aglomerate.
Acum, ultima etapă finală este terminată, după cum se arată în imaginea de mai jos.

Creați cu ușurință o diagramă de referință în Excel
Diagrama cronologică utilitatea Kutools pentru Excel vă poate ajuta să creați rapid o diagramă de referință în Excel cu mai multe clicuri doar așa cum se arată în demonstrația de mai jos.
Descărcați și încercați acum! Traseu gratuit de 30 de zile
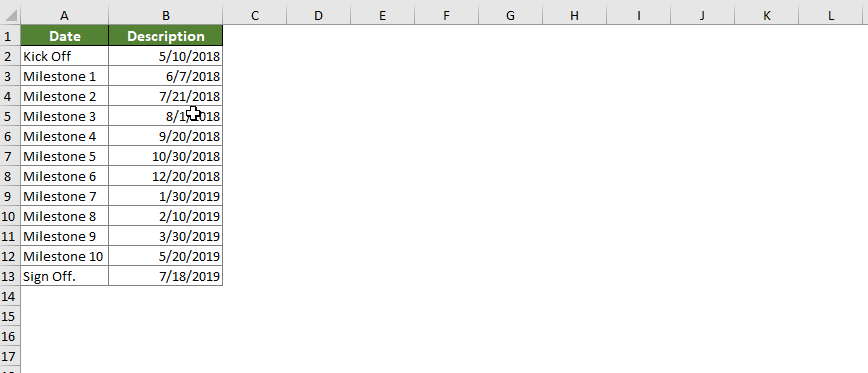
Descărcați fișierul eșantion
Video: creați o diagramă importantă în Excel
Cele mai bune instrumente de productivitate Office
Kutools pentru Excel - Vă ajută să vă distingeți de mulțime
Kutools pentru Excel se mândrește cu peste 300 de caracteristici, Asigurați-vă că ceea ce aveți nevoie este la doar un clic distanță...

Fila Office - Activați lectura și editarea cu file în Microsoft Office (includeți Excel)
- O secundă pentru a comuta între zeci de documente deschise!
- Reduceți sute de clicuri de mouse pentru dvs. în fiecare zi, spuneți adio de la mâna mouse-ului.
- Vă crește productivitatea cu 50% atunci când vizualizați și editați mai multe documente.
- Aduce file eficiente la Office (inclusiv Excel), la fel ca Chrome, Edge și Firefox.

