Excel REPT funcţie
În Excel, funcția REPT este utilizată pentru a repeta caracterele de un număr specificat de ori. Este o funcție utilă care vă poate ajuta să rezolvați multe cazuri în Excel, cum ar fi umplerea celulelor la o anumită lungime, crearea unui diagramă de bare în celulă și așa mai departe.
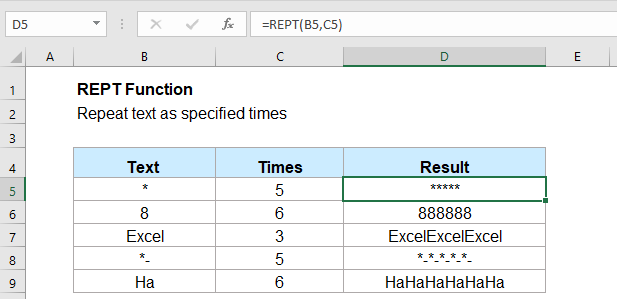
- Exemplul 1: Utilizarea funcției REPT pentru a repeta caractere de mai multe ori
- Exemplul 2: Folosirea funcției REPT pentru tamponarea zero-urilor pentru a face textul să aibă aceeași lungime
- Exemplul 3: Utilizarea funcției REPT pentru a crea o diagramă de bare în celulă
Sintaxă:
Sintaxa pentru funcția REPT în Excel este:
argumente:
- text: Necesar. Textul pe care doriți să îl repetați.
- number_times: Necesar. De câte ori se repetă textul, acesta trebuie să fie un număr pozitiv.
notițe:
- 1. Dacă rezultatul funcției REPT este mai mare de 32,767 de caractere, un #VALUE! se va afișa valoarea erorii.
- 2. Dacă număr_de ori este 0, funcția REPT returnează textul gol.
- 3. Dacă număr_de ori nu este un număr întreg, este trunchiat. De exemplu, dacă număr_de ori este 6.8, se va repeta textul de 6 ori numai.
Întoarcere:
Întoarceți textul repetat după un anumit număr de ori.
Exemple:
Exemplul 1: Utilizarea funcției REPT pentru a repeta caractere de mai multe ori
Vă rugăm să utilizați această funcție REPT pentru a repeta caracterele de x ori:
Și, veți obține rezultatul după cum aveți nevoie, consultați captura de ecran:
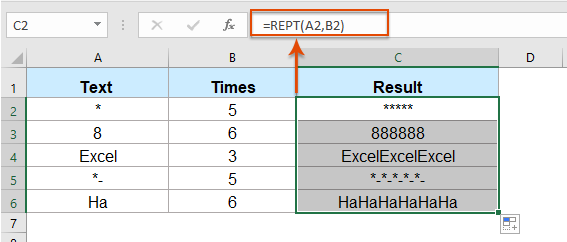
Exemplul 2: Folosirea funcției REPT pentru tamponarea zero-urilor pentru a face textul să aibă aceeași lungime
Presupunând că aveți o listă de numere cu lungimi diferite, acum doriți să faceți toate numerele de aceeași lungime (6 cifre). În acest caz, puteți bloca zero-urile din fața numerelor folosind funcția REPT.
Vă rugăm să introduceți sau să copiați formula de mai jos într-o celulă goală:
notițe: În această formulă, A2 este celula pe care vrei să o folosești, 0 este caracterul pe care doriți să blocați numărul, numărul 6 este lungimea textului pe care doriți să o remediați, le puteți modifica în funcție de nevoile dvs.
Apoi, glisați mânerul de umplere în jos în celulele pe care doriți să le aplicați această formulă și toate numerele au fost convertite în șiruri de caractere fixe din șase cifre, consultați captura de ecran:
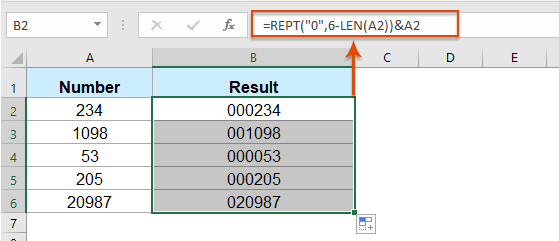
Exemplul 3: Utilizarea funcției REPT pentru a crea o diagramă de bare în celulă
Cu această funcție REPT, puteți crea, de asemenea, o diagramă de bare simplă în celulă pe baza valorii celulei, așa cum este prezentată mai jos.
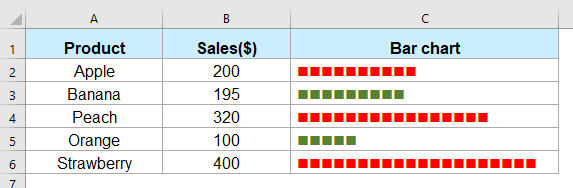
1. Într-o celulă goală în care doriți să inserați graficul cu bare, introduceți următoarea formulă:
notițe: În formula de mai sus, char (110) este caracterul pe care doriți să îl repetați, care va afișa caracterul cu un cod ASCII 110; B2 / 20 calculează de câte ori doriți să repetați pe baza, puteți schimba calculul pe baza datelor dvs.
2. Apoi, glisați mânerul de umplere în jos în celulele pe care doriți să le aplicați această formulă și veți obține următorul rezultat:
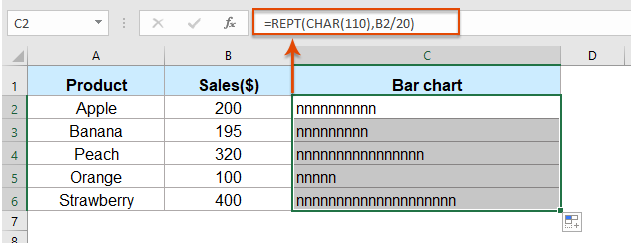
3. Apoi, selectați celulele formulei și schimbați fontul textului în formatarea Wingdings, vor fi afișate câteva pătrate solide, dacă schimbați numărul din coloana B, diagrama cu bare va fi schimbată și, vedeți captura de ecran:
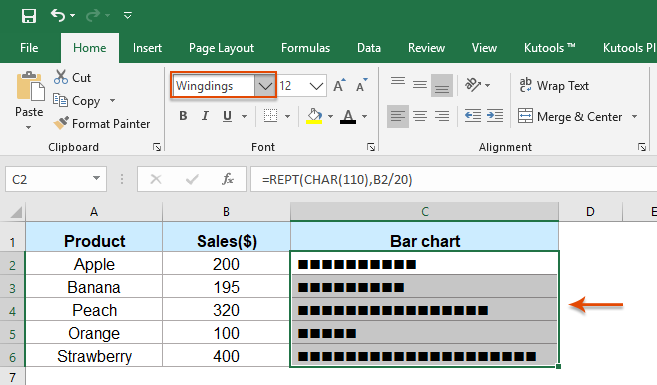
sfaturi: Dacă doriți să afișați o culoare specifică pe baza numărului, de exemplu, pentru a formata culoarea roșie a diagramei de bare atunci când datele sunt mai mari sau egale cu 200, dacă datele sunt mai mici de 200, formatați-le ca verde.
1. Selectați celulele cu diagrama de bare, apoi faceți clic pe Acasă > Formatarea condițională > Noua regulă.
2. În Noua regulă de formatare căsuță de dialog:
- (1.) Selectați Utilizați o formulă pentru a determina ce celule să formatați în Selectați un tip de regulă casetă listă;
- (2.) În Formatează valorile în care această formulă este adevărată casetă text, introduceți această formulă: = B2> = 200.
- (3.) Faceți clic pe Format pentru a alege culoarea fontului după cum aveți nevoie.
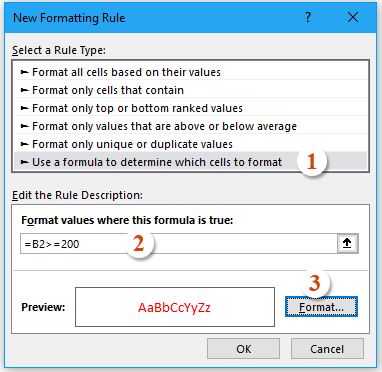
3. Apoi apasa OK pentru a închide această casetă de dialog, vă rugăm să repetați pașii de mai sus pentru a crea o nouă regulă pentru datele mai puțin 200 în culoare verde.
Mai multe funcții:
- Funcția Excel DREAPTA
- Funcția DREAPTA este utilizată pentru a returna textul din dreapta șirului de text.
- Funcția Excel NUMBERVALUE
- Funcția NUMBERVALUE ajută la returnarea numărului real din numărul stocat ca text.
- Funcția de căutare Excel
- Funcția CĂUTARE vă poate ajuta să găsiți poziția unui caracter specific sau a unui șir din șirul de text dat.
Cele mai bune instrumente de productivitate Office
Kutools pentru Excel - Vă ajută să vă distingeți de mulțime
Kutools pentru Excel se mândrește cu peste 300 de caracteristici, Asigurați-vă că ceea ce aveți nevoie este la doar un clic distanță...

Fila Office - Activați lectura și editarea cu file în Microsoft Office (includeți Excel)
- O secundă pentru a comuta între zeci de documente deschise!
- Reduceți sute de clicuri de mouse pentru dvs. în fiecare zi, spuneți adio de la mâna mouse-ului.
- Vă crește productivitatea cu 50% atunci când vizualizați și editați mai multe documente.
- Aduce file eficiente la Office (inclusiv Excel), la fel ca Chrome, Edge și Firefox.
