Cum se introduce o imagine din scaner în mesajul de e-mail Outlook?
Este ușor să introduceți imaginea de pe computer în corpul e-mailului, dar dacă doriți să introduceți imaginea scanată în e-mail rapid și direct, cum ați putea face? De fapt, Microsoft Outlook 2007 și 2010 vă oferă o funcție de a insera imagini de pe scaner sau cameră în mesajul de e-mail Outlook. În următorul tutorial, veți afla cum să inserați imagini de pe scaner sau cameră în mesajul de e-mail Outlook.
Introduceți imaginea de pe scaner cu Microsoft Clip Organizer
- Automatizați e-mailurile cu Auto CC / BCC, Auto înainte prin reguli; trimite Răspuns automat (În afara biroului) fără a necesita un server de schimb...
- Primiți mementouri ca Avertisment BCC când răspundeți la toate în timp ce vă aflați în lista BCC și Amintiți-vă când lipsesc atașamentele pentru atașamente uitate...
- Îmbunătățiți eficiența e-mailului cu Răspunde (toate) cu atașamente, Adăugați automat salutul sau data și ora în semnătură sau subiect, Răspunde la mai multe e-mailuri...
- Simplificați e-mailurile cu Rechemare e-mailuri, Instrumente de atașare (Comprimați toate, Salvați automat toate...), Eliminați duplicatele, și Raport rapid...
 Introduceți imaginea de pe scaner cu Microsoft Clip Organizer
Introduceți imaginea de pe scaner cu Microsoft Clip Organizer
În Outlook 2007 și 2010, puteți stoca direct imaginile scanate în Microsoft Clip Organizer și apoi introduceți-le în mesajul de e-mail.
1. Deschide Microsoft Clip Organizer.
În Outlook 2007, creați un nou mesaj de e-mail, apoi faceți clic pe Insera > Clip art. Vedeți captura de ecran:
notițe: Trebuie să intrați în corpul e-mailului pentru a activa fișierul Clip art.
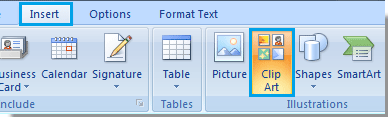
Cand Panou Clip Art afișează în partea dreaptă a ferestrei Outlook, faceți clic pe Organizați clipuri.

În Outlook 2010, Organizați clipuri a fost eliminat din Panoul Clip Art. Trebuie să-l deschideți făcând clic pe acasă > Toate programele > Microsoft Office > Instrumente Microsoft Office 2010 > Microsoft Clip Organizer. Vedeți captura de ecran:

2. Apoi Favorite - Microsoft Clip Organizer apare fereastra de dialog. Vă rugăm să faceți clic pe Fișier > Adăugați clipuri în Organizator > De la scaner sau cameră.

3. În Introduceți imaginea de pe scaner sau cameră , selectați scanerul disponibil sub Dispozitiv. Apoi faceți clic pe Insera butonul.
notițe: Ar trebui să începeți cu scanerul pregătit și imaginea deja amplasată pe geamul scanerului.
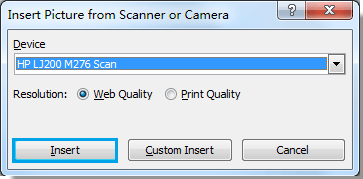
4. Acum se afișează o bară de progres în colțul din stânga jos al dialogului. Vă rugăm să așteptați până la terminarea barei de progres.

5. După sarcina de scanare, intrați în scaner făcând clic pe acesta și veți găsi imaginea scanată rămânând înăuntru.

6. Acum imaginea scanată a fost stocată în Microsoft Clip Organizer. Pentru a-l găsi cu ușurință din Organizator, trebuie să îi oferiți câteva cuvinte cheie. Faceți clic dreapta pe imagine și apoi faceți clic pe Editați cuvintele cheie din meniul cu clic dreapta.
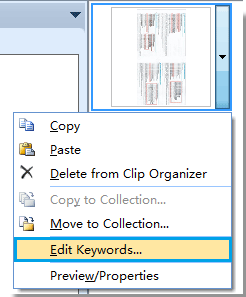
7. În Cuvinte cheie caseta de dialog, tastați un nume pentru Legendă; și apoi selectați cuvinte cheie sub Cuvinte cheie pentru clipul curent. În cele din urmă faceți clic pe OK butonul.

8. Acum, începeți să inserați imaginea scanată. Într-o nouă fereastră de e-mail, faceți clic pe Insera > Clip art. În Panoul Clip Art, tastați numele pe care l-ați salvat pentru Legendă în pasul de mai sus 7 din Caută caseta text, apoi faceți clic pe Go. Apoi imaginea va fi listată în panou, faceți dublu clic pe ea pentru a o insera în corpul e-mailului.
notițe: Funcția Microsoft Clip Organizer nu mai există în Outlook 2013.
Cele mai bune instrumente de productivitate de birou
Kutools pentru Outlook - Peste 100 de funcții puternice pentru a vă supraalimenta Outlook
🤖 AI Mail Assistant: E-mailuri profesionale instantanee cu magie AI--un singur clic pentru răspunsuri geniale, ton perfect, stăpânire în mai multe limbi. Transformați e-mailurile fără efort! ...
📧 Automatizare e-mail: În afara biroului (disponibil pentru POP și IMAP) / Programați trimiterea de e-mailuri / CC/BCC automat după reguli la trimiterea e-mailului / Redirecționare automată (Reguli avansate) / Adăugare automată felicitare / Împărțiți automat e-mailurile cu mai mulți destinatari în mesaje individuale ...
📨 Managementul e-mail: Amintește-ți cu ușurință e-mailurile / Blocați e-mailurile înșelătorii de către subiecți și alții / Ștergeți e-mailurile duplicate / Cautare Avansata / Consolidați foldere ...
📁 Atașamente Pro: Salvați în serie / Detașare lot / Compresă în loturi / Salvare automata / Detașare automată / Comprimare automată ...
🌟 Magia interfeței: 😊Mai multe emoji drăguțe și cool / Îmbunătățiți-vă productivitatea Outlook cu vizualizările cu file / Minimizați Outlook în loc să închideți ...
???? Minuni cu un singur clic: Răspundeți tuturor cu atașamentele primite / E-mailuri anti-phishing / 🕘Afișați fusul orar al expeditorului ...
👩🏼🤝👩🏻 Contacte și calendar: Adăugați în lot contacte din e-mailurile selectate / Împărțiți un grup de contact în grupuri individuale / Eliminați mementouri de ziua de naștere ...
Peste 100 Caracteristici Așteaptă explorarea ta! Click aici pentru a descoperi mai multe.

