Cum să ștergi schița editată în prezent fără a șterge e-mailul original din Outlook?
Microsoft Outlook 2013 și versiunile ulterioare deschid răspunsurile la e-mail în panoul de citire în mod implicit. Să presupunem că răspundeți la un e-mail și, după 3 minute, Outlook salvează automat răspunsul ca ciornă. Dar apoi decideți să nu trimiteți acest răspuns și să ștergeți schița împreună cu el. Unii utilizatori Outlook tind să facă clic pe butonul Șterge din fila Acasă pentru a șterge schița din panoul de citire (vezi captura de ecran de mai jos). Dar această acțiune șterge și e-mailul original.
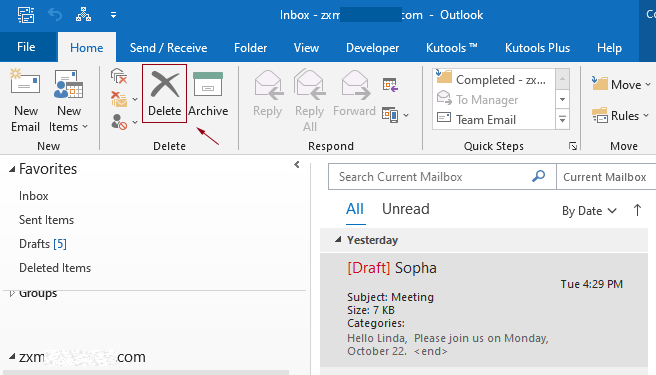
În acest tutorial, oferim două coduri VBA pentru a vă ajuta să adăugați două comenzi în Bara de instrumente Acces rapid pentru a șterge rapid schița editată în prezent, fără a șterge e-mailul original din Outlook.
Ștergeți schița editată în prezent din panoul de citire
Ștergeți schița editată în prezent într-o fereastră nouă
Ștergeți schița de editare curentă din panoul de citire
Dacă sunteți obișnuit să răspundeți la e-mailuri în panoul de citire, puteți aplica următorul cod VBA pentru a șterge schița editată în prezent fără a șterge e-mailul original din Outlook.
1. Lansați Outlook, apăsați butonul Alt + F11 tastele pentru a deschide Microsoft Visual Basic pentru aplicații fereastră.
2. În Microsoft Visual Basic pentru aplicații fereastră, faceți dublu clic Project1 > Obiecte Microsoft Outlook > Această sesiune Outlook pentru a deschide ThisOutlookSession (Cod) fereastră. Apoi copiați următorul cod VBA în fereastra Cod.
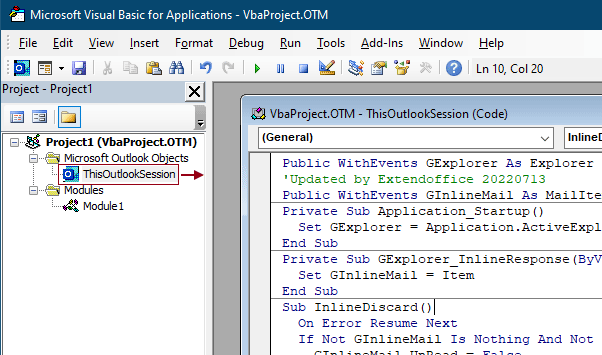
Cod VBA: ștergeți schița editată în prezent din panoul de citire
Public WithEvents GExplorer As Explorer
'Updated by Extendoffice 20220713
Public WithEvents GInlineMail As MailItem
Private Sub Application_Startup()
Set GExplorer = Application.ActiveExplorer
End Sub
Private Sub GExplorer_InlineResponse(ByVal Item As Object)
Set GInlineMail = Item
End Sub
Sub InlineDiscard()
On Error Resume Next
If Not GInlineMail Is Nothing And Not GInlineMail.Sent Then
GInlineMail.UnRead = False
GInlineMail.Delete
End If
Set GInlineMail = Nothing
End Sub3. Salvați codul și apăsați tasta Alt + Q tastele pentru a închide Microsoft Visual Basic pentru aplicații fereastră.
Acum aveți nevoie de un buton pentru a rula macro-ul.
4. clic Personalizați bara de instrumente cu acces rapid > Mai multe comenzi.
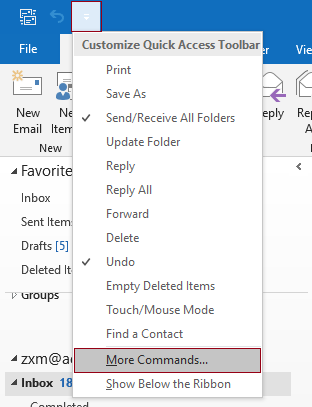
5. În Opțiuni Outlook casetă de dialog, trebuie să configurați după cum urmează.
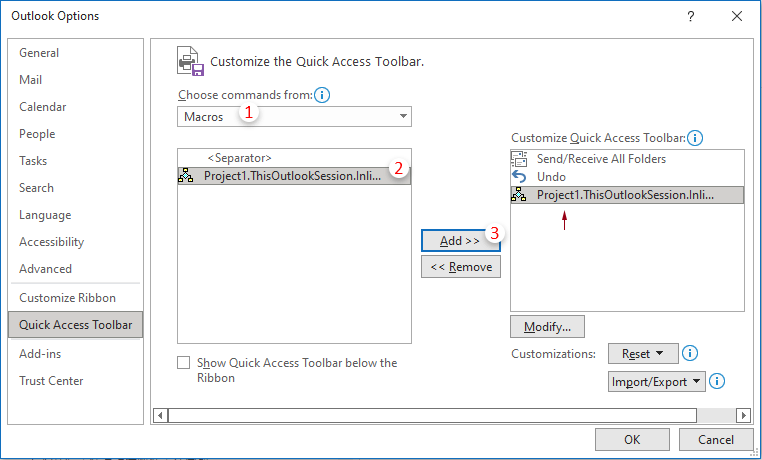
6. Păstrați scriptul selectat în caseta din dreapta, apoi faceți clic pe Modifica buton. În Buton Modificare caseta de dialog, atribuiți un nou buton scriptului și faceți clic OK.
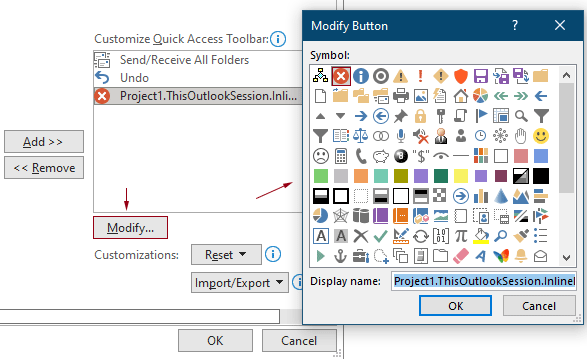
7. clic OK în Opțiuni Outlook casetă de dialog pentru a salva modificările.
Butonul specificat la pasul 6 este apoi adăugat la Bara de instrumente pentru acces rapid.
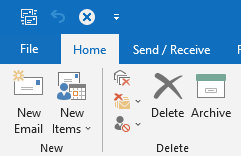
8. Reporniți Outlook pentru a activa codul.
De acum înainte, atunci când răspundeți la un e-mail în panoul de citire, puteți șterge răspunsul împreună cu schița făcând clic pe butonul din bara de instrumente Acces rapid.
Notă: După rularea scriptului, trebuie să selectați un alt e-mail din lista de corespondență pentru a reîmprospăta vizualizarea e-mailului din folderul curent.
Ștergeți schița editată în prezent într-o fereastră nouă
Dacă doriți să răspundeți la e-mailuri într-o fereastră nouă. Următorul cod VBA vă poate ajuta să ștergeți cu ușurință e-mailul de răspuns împreună cu schița în Outlook.
1. Lansați Outlook, apăsați butonul Alt + F11 tastele pentru a deschide Microsoft Visual Basic pentru aplicații fereastră.
2. clic Insera > Modul. Apoi copiați următorul cod VBA în fereastra Modulului.
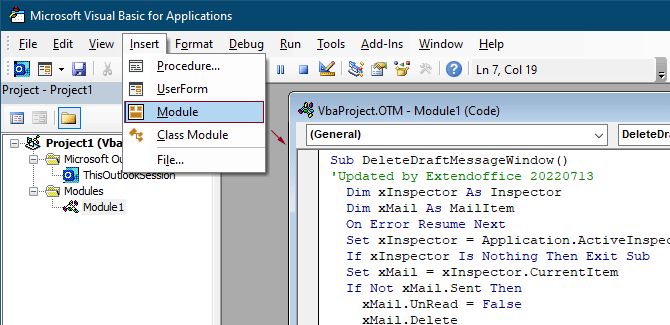
Sub DeleteDraftMessageWindow()
'Updated by Extendoffice 20220713
Dim xInspector As Inspector
Dim xMail As MailItem
On Error Resume Next
Set xInspector = Application.ActiveInspector
If xInspector Is Nothing Then Exit Sub
Set xMail = xInspector.CurrentItem
If Not xMail.Sent Then
xMail.UnRead = False
xMail.Delete
End If
End Sub3. apasă pe Alt + F11 pentru a închide Microsoft Visual Basic pentru aplicații fereastră.
Acum aveți nevoie de un buton pentru a rula macro-ul.
4. clic Acasă > Email nou pentru a crea un e-mail nou. În fereastra de mesaj, faceți clic Personalizați bara de instrumente cu acces rapid > Mai multe comenzi.
5. Apoi repetați pașii de mai sus de la 5 la 7 pentru a crea un buton pentru script și adăugați-l la Bara de instrumente pentru acces rapid a ferestrei de mesaje.
De acum înainte, atunci când răspundeți la un e-mail într-o fereastră de mesaj nouă, puteți șterge acest răspuns împreună cu schița făcând clic pe butonul din Bara de instrumente Acces rapid.
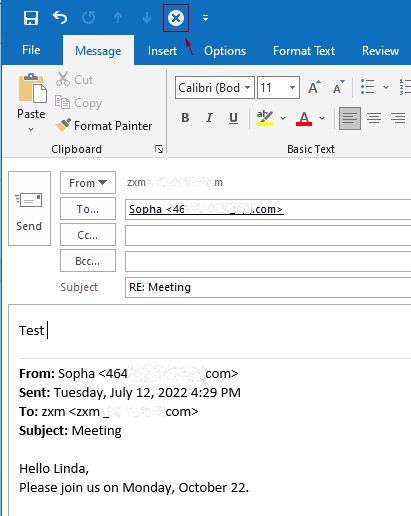
Cele mai bune instrumente de productivitate de birou
Kutools pentru Outlook - Peste 100 de funcții puternice pentru a vă supraalimenta Outlook
🤖 AI Mail Assistant: E-mailuri profesionale instantanee cu magie AI--un singur clic pentru răspunsuri geniale, ton perfect, stăpânire în mai multe limbi. Transformați e-mailurile fără efort! ...
📧 Automatizare e-mail: În afara biroului (disponibil pentru POP și IMAP) / Programați trimiterea de e-mailuri / CC/BCC automat după reguli la trimiterea e-mailului / Redirecționare automată (Reguli avansate) / Adăugare automată felicitare / Împărțiți automat e-mailurile cu mai mulți destinatari în mesaje individuale ...
📨 Managementul e-mail: Amintește-ți cu ușurință e-mailurile / Blocați e-mailurile înșelătorii de către subiecți și alții / Ștergeți e-mailurile duplicate / Cautare Avansata / Consolidați foldere ...
📁 Atașamente Pro: Salvați în serie / Detașare lot / Compresă în loturi / Salvare automata / Detașare automată / Comprimare automată ...
🌟 Magia interfeței: 😊Mai multe emoji drăguțe și cool / Îmbunătățiți-vă productivitatea Outlook cu vizualizările cu file / Minimizați Outlook în loc să închideți ...
???? Minuni cu un singur clic: Răspundeți tuturor cu atașamentele primite / E-mailuri anti-phishing / 🕘Afișați fusul orar al expeditorului ...
👩🏼🤝👩🏻 Contacte și calendar: Adăugați în lot contacte din e-mailurile selectate / Împărțiți un grup de contact în grupuri individuale / Eliminați mementouri de ziua de naștere ...
Peste 100 Caracteristici Așteaptă explorarea ta! Click aici pentru a descoperi mai multe.

