Programați sau întârziați trimiterea de e-mailuri în Outlook (ghid pas cu pas)
Programarea e-mailurilor cu Outlook îmbunătățește semnificativ eficiența comunicării, mai ales atunci când interacționați cu persoane din diferite fusuri orare. Această operațiune asigură că e-mailurile dvs. sunt trimise în momentele în care destinatarii sunt cel mai probabil să le citească, prevenind mesajele dvs. să fie trecute cu vederea sau pierdute în mijlocul multor altele. În acest articol, vom împărtăși sfaturi despre cum să programați sau să întârziați trimiterea de e-mailuri în Outlook pe diferite platforme: Windows, Web, Mac și Mobile.

Programați sau întârziați trimiterea de e-mailuri în Outlook pentru Windows
- Programați trimiterea unui singur e-mail utilizând caracteristica Livrare întârziată
- Întârzieți trimiterea tuturor e-mailurilor prin crearea unei reguli
- Cum să urmăriți e-mailurile programate?
Programați sau întârziați trimiterea e-mailurilor în Outlook pe web
- Programați trimiterea unui e-mail utilizând caracteristica Programare trimitere
- Anulați trimiterea unui e-mail utilizând funcția Anulare trimitere
Programați sau întârziați trimiterea de e-mailuri în Outlook pentru Mac
Programați sau întârziați trimiterea de e-mailuri în Outlook pe mobil
Programați sau întârziați trimiterea de e-mailuri în Outlook pentru Windows
În această secțiune, vom oferi un ghid cuprinzător care detaliază meticulos procesul de programare și întârziere a trimiterii e-mailurilor individuale, precum și setarea întârzierilor implicite pentru toate e-mailurile trimise în Outlook pentru Windows.
Programați trimiterea unui singur e-mail utilizând caracteristica Livrare întârziată
Outlook Întârziere livrare caracteristica este o caracteristică puternică special concepută pentru programarea expedierii e-mailurilor individuale. Permite utilizatorilor să compună mesaje în timpul liber și să le programeze pentru o anumită perioadă viitoare. Aici, vom demonstra cum să folosim acest lucru Întârziere livrare caracteristică pentru a programa trimiterea unui e-mail individual în Outlook.
Pasul 1: Compuneți un e-mail nou
Deschideți Outlook pe Windows și faceți clic Email nou în temeiul Acasă fila. Apoi, în noua fereastră de mesaj, compuneți e-mailul ca de obicei, completând destinatarul, subiectul și corpul mesajului. Vedeți captura de ecran:
Pasul 2: Accesați funcția de livrare întârziată și setați ora de livrare
- În fereastra mesajului nou, faceți clic pe Opţiuni > Întârziere livrare, vezi captura de ecran:

- Cand Proprietăţi apare caseta de dialog, în Nu livrați înainte secțiunea, specificați data și ora la care doriți să fie trimis e-mailul. Apoi, faceți clic pe Închide butonul pentru a ieși din dialog. Vedeți captura de ecran:

Pasul 3: Completați și trimiteți e-mailul
Finalizați compunerea e-mailului, adăugați orice alte atașamente sau informații necesare de care aveți nevoie. Clic Trimiteți butonul din fereastra de mesaje. E-mailul programat va rămâne în De trimis folder până când ajunge la timpul de livrare specificat. Vedeți captura de ecran:
În timp ce se află în Căsuța de ieșire, aveți flexibilitatea de a edita sau șterge mesajul după cum este necesar.
După programarea unui e-mail în Outlook, puteți modifica data și ora de livrare. De asemenea, este posibil să eliminați complet programarea din mesaj. Pentru a face acest lucru, vă rugăm să deschideți e-mailul trimis aflat în dvs De trimis folder, apoi faceți clic Opţiuni > Întârziere livrare.
- Pentru a modifica data și ora, vă rugăm să urmați aceiași pași ca atunci când ați configurat inițial programul de livrare.
- Pentru a anula livrarea programată, pur și simplu deselectați Nu livrați înainte opțiunea debifând caseta de selectare.
Și în sfârșit, faceți clic Trimiteți butonul pentru a salva orice modificări sau pentru a trimite e-mailul imediat.
Simplificați-vă munca: trimiterea automată a e-mailurilor recurente în Outlook
E-mailurile recurente sunt mesaje trimise automat într-un program stabilit de utilizator. În mod normal, programarea acestora în Outlook poate fi puțin complexă. Cu toate acestea, cu Kutools pentru Outlook'S Programați trimiterea automată funcția, puteți trimite automat e-mailuri recurente fără bătăi de cap. Doar configurați-l o dată, iar e-mailurile dvs. vor fi trimise la timp. Simplificați-vă sarcinile și economisiți timp cu Kutools pentru Outlook acum!

Întârzieți trimiterea tuturor e-mailurilor prin crearea unei reguli
Întârzierea trimiterii tuturor e-mailurilor poate fi destul de utilă, mai ales atunci când doriți să aveți un moment pentru a revizui sau a anula un e-mail după ce apăsați butonul Trimitere. Prin crearea unei reguli în Outlook, puteți seta o întârziere pentru toate mesajele trimise. Iată un ghid pas cu pas despre cum să realizați acest lucru:
Pasul 1: Deschideți Gestionați regulile și alertele în Outlook
În fereastra principală Outlook, faceți clic pe Reguli > Gestionați regulile și alertele formează Acasă fila, vezi captura de ecran:
Pasul 2: Creați noua regulă
- În Reguli și alerte casetă de dialog, faceți clic pe Noua regulă, vezi captura de ecran:

- A Expertul pentru reguli apare, în Începeți de la o regulă goală secțiune, faceți clic pe Aplică regula pentru mesajele pe care le trimit , apoi faceți clic pe Pagina Următoare →.

- Pentru a întârzia trimiterea tuturor e-mailurilor, faceți clic pur și simplu Pagina Următoare → din nou fără a verifica nicio condiție. Va apărea o casetă de confirmare care vă va întreba dacă doriți ca această regulă să se aplice fiecărui mesaj pe care îl trimiteți. Clic Da.
Dacă doriți e-mailuri de întârziere care îndeplinesc condiții specifice, bifați caseta de selectare corespunzătoare și setați regula. (De exemplu, pentru a întârzia e-mailurile trimise printr-un anumit cont, bifați caseta de cont specificată și alegeți contul de e-mail.)
- În Ce vrei să faci cu mesajul? cutie:
- Verificați opțiunea amânați livrarea cu câteva minute de la Pasul 1: Selectați acțiunile casetă listă;
- În panoul inferior, sub Pasul 2: Editați descrierea regulii casetă, faceți clic pe textul subliniat un număr de;
- În Livrare amânată caseta, introduceți un număr de minute în care doriți să întârziați trimiterea e-mailurilor (maximum 120), apoi faceți clic OK.

- Textul linkului afișează acum intervalul de timp pentru care Outlook va întârzia trimiterea e-mailurilor. Vă rugăm să faceți clic Pagina Următoare → buton, vezi captura de ecran:

- Dacă nu există excepții de la regula de întârziere, faceți clic direct Pagina Următoare → butonul fără a verifica nicio condiție.
Dacă există excepții de la regula de întârziere, specificați-le în fereastra următoare. (De exemplu, este posibil să nu doriți să amânați e-mailurile cu un anumit cuvânt în subiect, setați regula corespunzătoare de care aveți nevoie.)
- În pasul final, dați un nume regulii și verificați Activați această regulă , apoi faceți clic pe finalizarea butonul.

- Continuați să dați clic OK butonul din următoarea casetă de prompt, vezi captura de ecran:

- În cele din urmă, faceți clic pe OK în Reguli și alerte căsuță de dialog.
Rezultat:
Acum, după ce faceți clic pe butonul Trimite, toate e-mailurile dvs. vor fi stocate în dosarul Căsuță de ieșire și vor fi întârziate cu numărul specificat de minute.
Dacă doriți să ajustați data și ora de întârziere programată pentru un anumit e-mail sau să decideți să anulați întârzierea și să trimiteți e-mailul imediat, vă rugăm să deschideți e-mailul trimis aflat în De trimis folder, apoi faceți clic Opţiuni > Întârziere livrare.
- Pentru a modifica data și ora, vă rugăm să resetați data și ora în Nu livrați înainte secţiune.
- Pentru a anula livrarea programată, setați ora de livrare la ora curentă. Pur și simplu debifați Nu livrați înainte opțiunea nu va fi eficientă, deoarece regula de livrare cu întârziere din Outlook o va reactiva automat, ceea ce face ca mesajul dvs. să fie întârziat și mai mult.
Și în sfârșit, faceți clic Trimiteți butonul pentru a salva orice modificări sau pentru a trimite e-mailul imediat.
Cum să urmăriți e-mailurile programate?
E-mailurile programate pentru livrare ulterioară vor rămâne în căsuța de ieșire. Deși acest lucru este util, poate duce și la confuzie din cauza lipsei de indicatori vizibili care să arate întârzierea de livrare a mesajelor. În acest caz, adăugarea unei coloane personalizate în Căsuța de ieșire care indică ora programată a unui e-mail este o soluție bună. Iată cum se face acest lucru în Outlook:
- Deschide-ul De trimis folder, apoi faceți clic dreapta pe bara cu numele coloanei și alegeți Alegător de câmp din meniul contextual, vezi captura de ecran:

- În Alegător de câmp selectați Câmpurile de dată / oră din lista derulantă, apoi trageți Amână până la opțiunea la bara de coloane, în sfârșit, închideți caseta, vedeți demonstrația de mai jos:
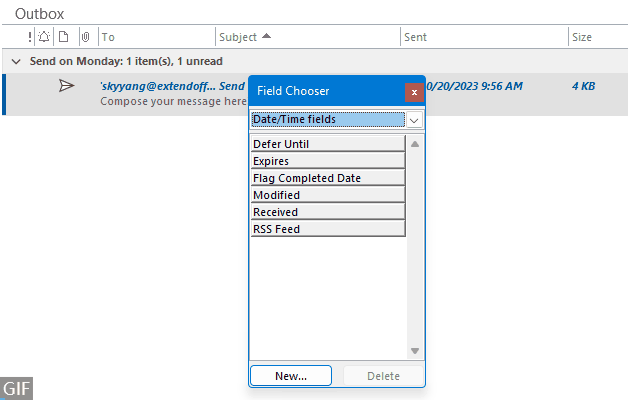
- Data și ora e-mailului programat vor fi acum vizibile în De trimis folder, permițându-vă să verificați cu ușurință când fiecare e-mail este setat să fie trimis.

Programați sau întârziați trimiterea e-mailurilor în Outlook pe web
Dacă utilizați Outlook Online, e-mailurile dvs. programate sunt asigurate că vor fi trimise la data și ora predeterminate, indiferent dacă aveți Outlook Online deschis sau nu. În această secțiune, vom împărtăși câteva sfaturi și trucuri pentru programarea e-mailurilor în Outlook pe Web
Programați trimiterea unui e-mail utilizând caracteristica Programare trimitere
Outlook Online oferă o caracteristică ușor de utilizat - Programați trimiterea, care vă permite să trimiteți e-mailuri la o anumită oră pe care o alegeți. Vă rugăm să urmați următorii pași:
Pasul 1: Conectați-vă la Outlook pe Web
Vizitați Site-ul Outlook și conectați-vă cu acreditările dvs.
Pasul 2: Compuneți un e-mail nou
- Clic Mesaj nou butonul pentru a compune un nou e-mail, vezi captura de ecran:

- Apoi, adăugați destinatarul și subiectul și compuneți corpul e-mailului după cum aveți nevoie, vedeți captura de ecran:

Pasul 3: Programează-ți e-mailul
- Selectați Programează trimiterea din lista drop-down Trimite, vezi captura de ecran:

- În Programează trimiterea caseta, selectați una dintre datele și orele sugerate sau faceți clic Timp personalizat pentru a vă seta propria dată și oră. Aici, dau clic Timp personalizat, vezi captura de ecran:

- În Setați data și ora personalizate caseta, specificați datele și ora la care doriți să fie trimis e-mailul. Și apoi, faceți clic Trimiteți buton, vezi captura de ecran:

Rezultat:
Acum, e-mailul dvs. programat a fost stocat în Schițe pliant. Și puteți vedea o notificare clară că ați programat e-mailul cu data și ora la care este programat să fie trimis. Vedeți captura de ecran:
În timp ce se află în dosarul Ciorne, puteți edita sau șterge mesajul după cum este necesar.
Dacă doriți să schimbați data și ora livrării sau să trimiteți imediat e-mailul, vă rugăm să accesați folderul Ciorne și să selectați e-mailul:
- Pentru a-l trimite imediat, dați clic Trimite acum de la Programează opțiuni de trimitere scapă jos.

- Pentru a modifica data și ora livrării, vă rugăm să faceți clic Modificați e-mailul de la Programează opțiuni de trimitere drop down, apoi repetați Etapa 3 pentru a seta noua dată și oră programată după cum aveți nevoie. După terminarea operațiunii, data și ora programate au fost actualizate la cea nouă pe care ați specificat-o.

Anulați trimiterea unui e-mail utilizând funcția Anulare trimitere
Am fost cu toții acolo: în momentul în care facem clic pe Trimitere pe un e-mail, doar pentru a realiza o secundă mai târziu că am făcut o greșeală. Poate fi o greșeală de tipar, un atașament uitat sau chiar trimiterea acestuia către destinatarul greșit. Din fericire, Outlook Online oferă o soluție convenabilă pentru astfel de situații, funcția Anulare trimitere. Acest instrument puternic poate fi un salvator, permițându-vă să retrageți un e-mail la scurt timp după ce a fost trimis. Iată un ghid rapid despre cum să utilizați caracteristica Anulare trimitere în Outlook Online.
Pasul 1: Conectați-vă la Outlook pe Web
Vizitați Site-ul Outlook și conectați-vă cu acreditările dvs.
Pasul 2: Activați opțiunea Anulare trimitere
- Faceți clic pe pictograma roată
 în colțul din dreapta sus al Outlook online, vezi captura de ecran:
în colțul din dreapta sus al Outlook online, vezi captura de ecran: 
- În setări cont fereastra, efectuați următoarele operații:
- Clic Mail din panoul din stânga;
- Apoi apasa Compuneți și răspundeți din panoul din mijloc;
- Derulați în jos până la Anula secțiunea de trimitere, apoi glisați glisorul spre dreapta, setând până la cât timp va aștepta Outlook pentru a trimite mesajul 10 secunde, aici, defilez la 10;
- În cele din urmă, faceți clic pe Economisiți butonul.

- Apoi închide fereastra.
Acum, când trimiteți un e-mail în Outlook Online, un Anula butonul va apărea timp de 10 secunde. Această scurtă întârziere vă permite să preveniți trimiterea accidentală a unui e-mail.
Programați sau întârziați trimiterea de e-mailuri în Outlook pentru Mac
Dacă utilizați Outlook pentru Mac, puteți utiliza direct caracteristica Programare trimitere pe Mac pentru a planifica eficient e-mailurile pentru livrarea viitoare.
Pasul 1: Compuneți un e-mail nou
Deschideți Outlook pe Mac și faceți clic Email nou. Completați adresa de e-mail a destinatarului, linia de subiect și corpul mesajului dvs. Vedeți captura de ecran:
- Pe Trimiteți butonul, faceți clic pe lista verticală și selectați Programează trimiterea, vezi captura de ecran:

- În Setați data și ora fereastră, specificați data și ora pentru trimiterea e-mailului, apoi faceți clic OK buton, vezi captura de ecran:

Rezultat:
Acum, mesajul va fi stocat în Schițe pliant. Și puteți vedea o notificare clară că ați programat e-mailul cu data și ora la care este programat să fie trimis. Vedeți captura de ecran:
În timp ce este în Schițe folder, puteți edita sau șterge mesajul după cum este necesar.
- E-mailul programat va fi trimis automat, chiar dacă Outlook nu este deschis pe computer.
- Această caracteristică este disponibilă numai în Outlook 2016 pentru Mac 15.36.1 (170721) și versiunile ulterioare cu un abonament Microsoft 365, Outlook 2019 și Outlook 2021 pentru Mac.
- Această caracteristică este disponibilă exclusiv pentru conturile Exchange, cum ar fi Outlook.com. Din păcate, nu va fi funcțional cu conturile IMAP sau POP, inclusiv cele din Gmail, Yahoo sau iCloud.
Dacă doriți să schimbați data și ora livrării sau să trimiteți e-mailul imediat, vă rugăm să mergeți în folderul Ciorne și să selectați e-mailul, apoi să faceți clic pe Anulare trimitere, în caseta pop, faceți clic pe butonul Da, în fereastra de editare:
- Pentru a anula întârzierea, faceți clic Trimiteți butonul direct pentru a trimite e-mailul imediat.
- Pentru a reprograma e-mailul, repetați Etapa 2 pentru a seta o nouă dată și oră pentru programarea e-mailului.

Programați sau întârziați trimiterea de e-mailuri în Outlook pe mobil
În mediul dinamic de astăzi, versiunea mobilă a Outlook a devenit un instrument indispensabil pentru mulți. Cu caracteristici precum Programați trimiterea, vă asigură că mesajele dvs. sunt trimise la momentul potrivit, chiar și atunci când sunteți departe de birou. În această secțiune, vom prezenta cum să întârziem trimiterea de e-mailuri în Outlook pe Android sau iOS.
Pasul 1: Lansați aplicația Outlook pe dispozitivul dvs. Android sau iOS
Pasul 2: Compuneți un e-mail nou
- Apăsați pe Mesaj nou butonul plutitor din colțul din dreapta jos.
- În fereastra de mesaj nou, compuneți e-mailul ca de obicei, completând destinatarul, subiectul și corpul mesajului.
- Apăsați pe cu trei puncte pictograma înainte de Trimiteți icon.

Pasul 3: Programează-ți e-mailul
- Apoi, atingeți Programați trimiterea opțiunea de jos. În Programați trimiterea modal, specificați data și ora la care doriți să programați e-mailul. Aici, bat Alegeți o oră, vezi captura de ecran:

- În Alegeți o oră modal, specificați data și ora, apoi atingeți PROGRAM, vezi captura de ecran:

Rezultat:
E-mailul programat este acum stocat în De trimis folder până când ajunge la timpul de livrare specificat.
În timp ce este în De trimis folder, puteți edita sau șterge mesajul după cum este necesar.
Dacă doriți să modificați data și ora livrării sau să trimiteți imediat e-mailul, vă rugăm să accesați De trimis folder și faceți clic pe e-mail, apoi pe un Editarea e-mailului programat apare modal, faceți clic EDIT pentru a accesa fereastra de editare a mesajului:
- Pentru a trimite e-mailul imediat, vă rugăm să faceți clic pe Trimiteți butonul pentru a trimite e-mailul imediat.
- Pentru a reprograma e-mailul, urmați pașii 2 și 3 din nou pentru a reseta data și ora programate.

Întrebări frecvente
- Primesc o confirmare când este trimis un e-mail programat?
Outlook nu oferă o confirmare directă, dar puteți verifica folderul Elemente trimise pentru a confirma că e-mailul a fost trimis. - Cum pot șterge un Outlook de e-mail programat?
Pentru a elimina un e-mail programat în Outlook, accesați dosarul Căsuță de ieșire sau Ciorne. Găsiți e-mailul pe care doriți să îl eliminați și selectați-l. Apoi, apăsați butonul Ștergere. E-mailul va fi șters din Căsuța de ieșire sau dosarul Ciorne nu va fi trimis. - Destinatarul știe că a fost programat un e-mail?
Nu, destinatarul nu va putea spune că a fost programat un e-mail; va apărea ca un e-mail obișnuit. - La ce oră va vedea destinatarul dacă e-mailul este programat?
Destinatarul va vedea ora la care e-mailul a fost programat pentru a fi trimis ca ora de trimitere, nu ora la care expeditorul a creat și programat de fapt e-mailul. - Cum pot programa un e-mail recurent la anumite intervale, cum ar fi zilnic sau lunar?
Programarea unui e-mail recurent nu este o caracteristică încorporată a Outlook, dar o puteți aplica Programați trimiterea automată caracteristică a Kutools pentru Outlook.
Articole pe aceeaşi temă:
- Trimiteți un e-mail de programare recurent în Outlook
- În Microsoft Outlook, puteți trimite cu ușurință o programare, întâlnire sau sarcină recurentă altora. Dar dacă doriți doar să trimiteți un e-mail recurent de programare fără nicio programare, întâlnire sau sarcină, cum puteți face?
- Creați o întâlnire recurentă la fiecare două zile, cu excepția weekend-ului
- Să presupunem că doriți să creați o întâlnire recurentă care are loc o dată la două zile, dar exclude toate weekendurile în Outlook, cum ați putea realiza aceasta? Acest articol vă va prezenta o soluție.
Cele mai bune instrumente de productivitate de birou
Kutools pentru Outlook - Peste 100 de funcții puternice pentru a vă supraalimenta Outlook
🤖 AI Mail Assistant: E-mailuri profesionale instantanee cu magie AI--un singur clic pentru răspunsuri geniale, ton perfect, stăpânire în mai multe limbi. Transformați e-mailurile fără efort! ...
📧 Automatizare e-mail: În afara biroului (disponibil pentru POP și IMAP) / Programați trimiterea de e-mailuri / CC/BCC automat după reguli la trimiterea e-mailului / Redirecționare automată (Reguli avansate) / Adăugare automată felicitare / Împărțiți automat e-mailurile cu mai mulți destinatari în mesaje individuale ...
📨 Managementul e-mail: Amintește-ți cu ușurință e-mailurile / Blocați e-mailurile înșelătorii de către subiecți și alții / Ștergeți e-mailurile duplicate / Cautare Avansata / Consolidați foldere ...
📁 Atașamente Pro: Salvați în serie / Detașare lot / Compresă în loturi / Salvare automata / Detașare automată / Comprimare automată ...
🌟 Magia interfeței: 😊Mai multe emoji drăguțe și cool / Îmbunătățiți-vă productivitatea Outlook cu vizualizările cu file / Minimizați Outlook în loc să închideți ...
???? Minuni cu un singur clic: Răspundeți tuturor cu atașamentele primite / E-mailuri anti-phishing / 🕘Afișați fusul orar al expeditorului ...
👩🏼🤝👩🏻 Contacte și calendar: Adăugați în lot contacte din e-mailurile selectate / Împărțiți un grup de contact în grupuri individuale / Eliminați mementouri de ziua de naștere ...
Peste 100 Caracteristici Așteaptă explorarea ta! Click aici pentru a descoperi mai multe.


Cuprins
- Video
- Programați sau întârziați trimiterea de e-mailuri în Outlook pentru Windows
- Programați trimiterea unui singur e-mail
- Întârzie trimiterea tuturor e-mailurilor
- Cum să urmăriți e-mailurile programate?
- Programați sau întârziați trimiterea e-mailurilor în Outlook pe web
- Programați trimiterea unui e-mail
- Anulați un e-mail de trimitere
- Programați sau întârziați trimiterea de e-mailuri în Outlook pentru Mac
- Programați sau întârziați trimiterea de e-mailuri în Outlook pe mobil
- Întrebări frecvente
- Articole pe aceeaşi temă
- Cele mai bune instrumente de productivitate Office
- Comentarii