Numărați valori unice cu criterii în Excel
Pentru a număra numai valori unice bazate pe un criteriu specificat într-o altă coloană, puteți aplica o formulă matrice bazată pe funcțiile SUM, FREQUENCY, MATCH și ROW. Acest ghid pas cu pas vă ajută să treceți prin cea mai stricată utilizare a formulei.

Cum se numără valori unice cu criterii în Excel?
După cum se arată în tabelul de produse de mai jos, există câteva produse duplicate vândute de la același magazin la date diferite, acum, doresc să obțin numărul unic al produsului care a fost vândut de la magazinul A, puteți aplica formula de mai jos.
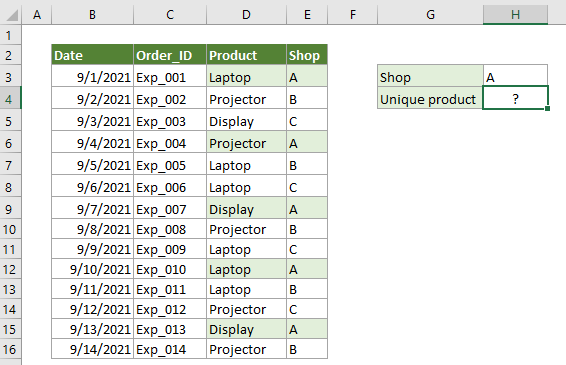
Formule generice
{=SUM(--(FREQUENCY(IF(range=criteria,MATCH(vals,vals,0)),ROW(vals)-ROW(vals.firstcell)+1)>0))}
Argumente
Notă: Această formulă trebuie introdusă ca formulă matrice. După aplicarea formulei, dacă există paranteze cretate înfășurate în jurul formulei, se creează cu succes o formulă matrice.
Cum se utilizează aceste formule?
1. Selectați o celulă goală pentru a plasa rezultatul.
2. Introduceți formula de mai jos și apoi apăsați pe Ctrl + Schimba + Intrați tastele simultan pentru a obține rezultatul.
=SUM(--(FREQUENCY(IF(E3:E16=H3,MATCH(D3:D16,D3:D16,0)),ROW(D3:D16)-ROW(D3)+1)>0))

notițe: În această formulă, E3: E16 este intervalul conține valoarea care în raport cu criteriile, H3 conține criteriile, D3: D16 este intervalul conține valorile unice pe care doriți să le numărați și D3 este prima celulă a D3: D16. Le puteți schimba după cum aveți nevoie.
Cum funcționează această formulă?
{=SUM(--(FREQUENCY(IF(E3:E16=H3,MATCH(D3:D16,D3:D16,0)),ROW(D3:D16)-ROW(D3)+1)>0))}
- IF(E3:E16=H3,MATCH(D3:D16,D3:D16,0)):
- IF({TRUE;FALSE;FALSE;TRUE;FALSE;FALSE;TRUE;FALSE;FALSE;TRUE;FALSE;},{1;2;3;2;1;1;3;2;1;1;1;2;3;2}): Acum, pentru fiecare valoare ADEVĂRATĂ din matricea 1, vom obține poziția corespunzătoare din matricea 2, iar pentru FALS, vom primi FALS. Aici veți obține o nouă matrice ca {1; FALSE; FALSE; 2; FALSE; FALSE; 3; FALSE; FALSE; 1; FALSE; FALSE; 3; FALSE}.
- ROW (D3: D16) -ROW (D3) +1: Aici funcția ROW returnează numărul rândului de referință D3: D16 și D3 și veți obține {3; 4; 5; 6; 7; 8; 9; 10; 11; 12; 13; 14; 15; 16} - {3} +1.
- Fiecare număr din matrice scade numărul 3 apoi adaugă 1 și în cele din urmă returnează {1; 2; 3; 4; 5; 6; 7; 8; 9; 10; 11; 12; 13; 14}.
- FREQUENCY({1;FALSE;FALSE;2;FALSE;FALSE;3;FALSE;FALSE;1;FALSE;FALSE;3;FALSE},{1;2;3;4;5;6;7;8;9;10;11;12;13;14}): Aici funcția FRECVENȚĂ returnează frecvența fiecărui număr dintr-o matrice dată: {2; 1; 2; 0; 0; 0; 0; 0; 0; 0; 0; 0; 0; 0; XNUMX}.
- =SUM(--({2;1;2;0;0;0;0;0;0;0;0;0;0;0}>0)):
Funcții conexe
Funcția Excel SUM
Funcția Excel SUM adaugă valori
Funcția Excel FREQUENCY
Funcția Excel FREQUENCY calculează cât de des apar valorile într-un interval de valori și apoi returnează o matrice verticală de numere.
Funcția Excel IF
Funcția Excel IF efectuează un test logic simplu care, în funcție de rezultatul comparației, returnează o valoare dacă un rezultat este ADEVĂRAT sau o altă valoare dacă rezultatul este FALS.
Funcția Excel MATCH
Funcția Excel MATCH caută o anumită valoare într-un interval de celule și returnează poziția relativă a acestei valori.
Funcția Excel ROW
Funcția Excel ROW returnează numărul rândului unei referințe.
Formule conexe
Numărați numărul de rânduri vizibile dintr-o listă filtrată
Acest tutorial explică modul de numărare a numărului de rânduri vizibile dintr-o listă filtrată în Excel cu funcția SUBTOTAL.
Numărați valorile unice dintr-un interval
Acest tutorial explică modul de numărare a valorilor unice dintre duplicatele dintr-o listă din Excel cu formule specificate.
Numărați rândurile vizibile cu criterii
Acest tutorial oferă pași detaliați pentru a vă ajuta să numărați rânduri vizibile cu criterii.
Utilizați COUNTIF pe un interval non-contigu
Acest ghid pas cu pas demonstrează cum se folosește funcția countif pe un interval necontigu în Excel.
Cele mai bune instrumente de productivitate Office
Kutools pentru Excel - Vă ajută să vă distingeți de mulțime
Kutools pentru Excel se mândrește cu peste 300 de caracteristici, Asigurați-vă că ceea ce aveți nevoie este la doar un clic distanță...

Fila Office - Activați lectura și editarea cu file în Microsoft Office (includeți Excel)
- O secundă pentru a comuta între zeci de documente deschise!
- Reduceți sute de clicuri de mouse pentru dvs. în fiecare zi, spuneți adio de la mâna mouse-ului.
- Vă crește productivitatea cu 50% atunci când vizualizați și editați mai multe documente.
- Aduce file eficiente la Office (inclusiv Excel), la fel ca Chrome, Edge și Firefox.
