Extrageți textul dintre paranteze din șirul de text
Dacă există o parte din text înconjurată de paranteze în șirul de text, acum, trebuie să extrageți toate șirurile de text dintre paranteze, după cum se arată în următoarea captură de ecran. Cum ați putea rezolva această sarcină în Excel rapid și ușor?

Extrageți textul dintre paranteze din șirul de text în Excel
Pentru a extrage datele dintre paranteze, mai întâi, ar trebui să găsiți locația parantezei stânga și dreapta utilizând funcția SEARCH și apoi aplicați Funcția medie pentru a obține rezultatul. Sintaxa generică este:
- text: Șirul de text sau valoarea celulei din care doriți să extrageți date.
Vă rugăm să introduceți sau să copiați formula de mai jos într-o celulă goală:
Apoi, trageți această formulă către alte celule pe care doriți să le aplicați și toate textele dintre paranteze au fost extrase, vedeți captura de ecran:

Explicația formulei:
- 1. CĂUTARE ("(", A2) +1: Această funcție CĂUTARE returnează poziția primului caracter stânga paranteză în celula A2 și adăugați 1 pentru a obține poziția primului caracter în paranteze. Această parte este recunoscută ca argumentul start_num în funcția MID.

- 2. CĂUTARE (")", A2) -CĂUTARE ("(", A2) -1:
- CĂUTARE (")", A2): Această parte a formulei returnează poziția primului caracter paranteză dreaptă în celula A2.
- SEARCH (")", A2) -SEARCH ("(", A2) -1: Poziția parantezelor din dreapta scade poziția parantezelor din stânga pentru a obține numărul de caractere dintre paranteze care trebuie extrase. Și această valoare returnată va fi recunoscută ca argumentul num_chars în funcția MID.

- 3. MID(A2,SEARCH("(",A2)+1,SEARCH(")",A2)-SEARCH("(",A2)-1): Până în prezent, funcția MID este utilizată pentru a extrage textul din paranteze.

notițe: Dacă există mai multe paranteze într-o celulă, pentru a extrage toate șirurile din paranteze, ar trebui să aplicați următoarea formulă:
Apoi, trageți această formulă în celulele din dreapta pentru a obține toate șirurile dintre paranteze dintr-o celulă, vedeți captura de ecran:

Continuați să trageți mânerul de umplere în jos în intervalul de celule pe care doriți să aplicați această formulă și toate textele dintre toate parantezele au fost extrase simultan, vedeți captura de ecran:
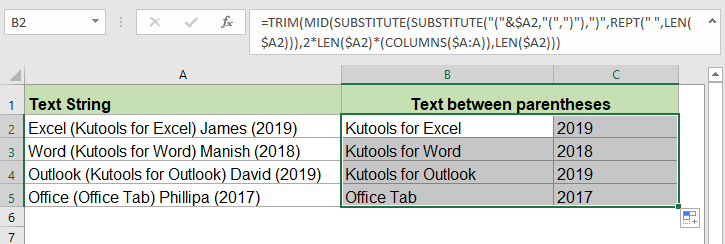
Funcții relative utilizate:
- MID:
- Funcția MID returnează caracterele specifice din mijlocul șirului de text.
- SEARCH:
- Funcția CĂUTARE vă poate ajuta să găsiți poziția unui caracter specific sau a unui șir din textul dat.
Mai multe articole:
- Extrageți cuvântul începând cu un caracter specific în Excel
- De exemplu, poate fi necesar să extrageți cuvântul care începe cu un caracter specific „=” pentru fiecare celulă, așa cum se arată în imaginea de mai jos, cum ați putea rezolva această sarcină rapid și ușor în Excel?
- Extrageți cuvântul care conține text specific în Excel
- Uneori, poate doriți să extrageți cuvântul dintr-o celulă care conține un anumit caracter sau text, cum ar fi următoarea captură de ecran afișată, pentru a extrage toate cuvintele care conțin caracterul „=”. Cum ați putea rezolva această sarcină în Excel?
Cele mai bune instrumente de productivitate Office
Kutools pentru Excel - Vă ajută să vă distingeți de mulțime
Kutools pentru Excel se mândrește cu peste 300 de caracteristici, Asigurați-vă că ceea ce aveți nevoie este la doar un clic distanță...

Fila Office - Activați lectura și editarea cu file în Microsoft Office (includeți Excel)
- O secundă pentru a comuta între zeci de documente deschise!
- Reduceți sute de clicuri de mouse pentru dvs. în fiecare zi, spuneți adio de la mâna mouse-ului.
- Vă crește productivitatea cu 50% atunci când vizualizați și editați mai multe documente.
- Aduce file eficiente la Office (inclusiv Excel), la fel ca Chrome, Edge și Firefox.
