Creați, utilizați, redenumiți și ștergeți rapid marcaje în Outlook
Navigarea prin e-mailuri lungi sau căutarea anumitor secțiuni din mesajul dvs. de redactare poate fi plictisitoare. Cu toate acestea, cu semn de carte functie asigurata de Kutools pentru Outlook, puteți marca, accesa și gestiona rapid anumite părți ale e-mailurilor, la fel ca într-un document Word. În acest articol, vă vom ghida prin pașii pentru a crea, utiliza, redenumi și șterge fără probleme aceste marcaje.

După descărcarea și instalarea Kutools pentru Outlook, Faceți clic pe Kutools > Panou în fereastra Mesaj. Puteți vedea o Panoul Kutools va ieși în partea dreaptă a ferestrei. Navigați la semn de carte filă. Vedeți captura de ecran:
 |
 |
 |
Creați rapid marcaje în Outlook
Pentru a crea marcaje folosind semn de carte funcția de Kutools pentru Outlook, vă rugăm să faceți următoarele:
1. În fereastra de scriere a mesajului, selectați conținutul pe care îl veți salva ca primul marcaj din corpul mesajului.

2. Sub semn de carte din tabelul Panoul Kutools, Faceți clic pe  Introduceți marcajul butonul.
Introduceți marcajul butonul.
3. În pop-up Introduceți marcajul caseta de dialog, introduceți un nume în Numele marcajului cutie.

4. Clic OK. Puteți vedea că primul marcaj a fost creat cu succes.

5. Repetați pașii de mai sus pentru a crea mai multe marcaje după cum este necesar.

- Numele marcajului poate conține numai litere englezești, caractere chinezești, număr și subliniere, dar nu poate începe cu cifre sau subliniere. Dacă numele marcajului dvs. nu corespunde standardelor, o casetă de dialog de avertizare de la Kutools pentru Outlook va aparea. Vedeți captura de ecran de mai jos.
- Marcajele pe care le-ați creat sunt sortate în ordine alfabetică.

Utilizați rapid marcajele în Outlook
Pentru a utiliza marcajele pe care le-ați creat în Outlook, astfel încât să puteți sări rapid la anumite părți ale corpului mesajului, procedați după cum urmează:
În corpul mesajului pe care ați creat marcaje, accesați semn de carte din tabelul Panoul Kutools. Faceți clic pe entitățile marcaj pentru a sări la locurile din corpul mesajului dorit.

Redenumiți rapid marcajele în Outlook
Pentru a redenumi marcajele în Outlook, procedați după cum urmează:
1. Sub semn de carte din tabelul Panoul Kutools, găsiți și faceți clic pe primul marcaj pe care doriți să-l redenumiți.

2. clic pe  Redenumiți marcajul buton. Sau puteți faceți clic dreapta pe marcaj, apoi faceți clic Redenumiți marcajul din meniul drop-down.
Redenumiți marcajul buton. Sau puteți faceți clic dreapta pe marcaj, apoi faceți clic Redenumiți marcajul din meniul drop-down.

3. În pop-up Redenumiți marcajul caseta de dialog, introduceți un nume în Nume si Prenume cutie.
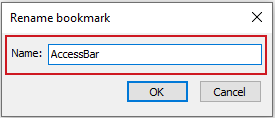
4. Clic OK. Puteți vedea că primul marcaj a fost redenumit cu succes.

5. Repetați pașii de mai sus pentru a redenumi mai multe marcaje după cum este necesar.


Ștergeți rapid marcajele din Outlook
Pentru a șterge marcajele din Outlook, procedați după cum urmează.
1. Sub semn de carte din tabelul Panoul Kutools, găsiți primul marcaj pe care doriți să îl ștergeți. Apasă pe  Șterge butonul din partea dreaptă a entității marcaj.
Șterge butonul din partea dreaptă a entității marcaj.

Sau puteți faceți clic dreapta pe marcaj, apoi faceți clic Ștergeți marcajul din meniul drop-down.

2. În Popping up Kutools pentru Outlook , faceți clic pe OK butonul.
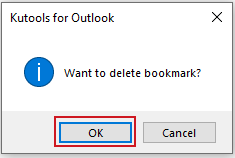
3. Puteți vedea că primul marcaj a fost șters cu succes.

4. Repetați cele de mai sus pentru a șterge mai multe marcaje după cum este necesar.
Dacă doriți să ștergeți toate marcajele o dată pentru totdeauna, puteți faceți clic dreapta pe orice marcaj, apoi faceți clic Sterge tot din meniul drop-down. 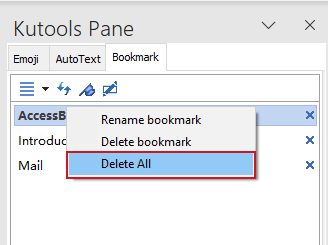
- Puteți muta sau redimensiona Panoul Kutools cum doriți. Pur și simplu faceți clic pe
 Opțiuni pentru panoul de activități buton, apoi faceți clic pe Muta or Redimensionarea din meniul drop-down.
Opțiuni pentru panoul de activități buton, apoi faceți clic pe Muta or Redimensionarea din meniul drop-down.

S-au dus zilele derulării la nesfârșit prin e-mailuri în căutarea unor detalii specifice. Cu semn de carte funcția de Kutools pentru Outlook, puteți marca și sări eficient la secțiuni precise, îmbunătățind navigarea prin e-mail și productivitatea. Amintiți-vă, ca orice instrument, cu cât îl folosiți mai mult, cu atât devine mai natural. Așadar, începeți marcarea și faceți-vă experiența Outlook mai fluidă ca niciodată!
Cele mai bune instrumente de productivitate de birou
Kutools pentru Outlook - Peste 100 de funcții puternice pentru a vă supraalimenta Outlook
🤖 AI Mail Assistant: E-mailuri profesionale instantanee cu magie AI--un singur clic pentru răspunsuri geniale, ton perfect, stăpânire în mai multe limbi. Transformați e-mailurile fără efort! ...
📧 Automatizare e-mail: În afara biroului (disponibil pentru POP și IMAP) / Programați trimiterea de e-mailuri / CC/BCC automat după reguli la trimiterea e-mailului / Redirecționare automată (Reguli avansate) / Adăugare automată felicitare / Împărțiți automat e-mailurile cu mai mulți destinatari în mesaje individuale ...
📨 Managementul e-mail: Amintește-ți cu ușurință e-mailurile / Blocați e-mailurile înșelătorii de către subiecți și alții / Ștergeți e-mailurile duplicate / Cautare Avansata / Consolidați foldere ...
📁 Atașamente Pro: Salvați în serie / Detașare lot / Compresă în loturi / Salvare automata / Detașare automată / Comprimare automată ...
🌟 Magia interfeței: 😊Mai multe emoji drăguțe și cool / Îmbunătățiți-vă productivitatea Outlook cu vizualizările cu file / Minimizați Outlook în loc să închideți ...
???? Minuni cu un singur clic: Răspundeți tuturor cu atașamentele primite / E-mailuri anti-phishing / 🕘Afișați fusul orar al expeditorului ...
👩🏼🤝👩🏻 Contacte și calendar: Adăugați în lot contacte din e-mailurile selectate / Împărțiți un grup de contact în grupuri individuale / Eliminați mementouri de ziua de naștere ...
Peste 100 Caracteristici Așteaptă explorarea ta! Click aici pentru a descoperi mai multe.


Cuprins
- Creați rapid marcaje în Outlook
- Utilizați rapid marcajele în Outlook
- Redenumiți rapid marcajele în Outlook
- Ștergeți rapid marcajele din Outlook
Kutools pentru Outlook
Aduce peste 100 de funcții avansate în Outlook