Cum să redirecționați automat mesajele de e-mail în Outlook?
Când sunteți plecat într-o călătorie și nu doriți ca vacanța dvs. să fie întreruptă de e-mailurile Outlook, dar totuși trebuie să vă ocupați de aceste e-mailuri la timp, acum trebuie să vă redirecționați mesajele primite către alții și să le lăsați să vă ajute să vă ocupați cât mai repede posibil. Acest tutorial vă va arăta mai multe metode de redirecționare automată a mesajelor de e-mail în Outlook.
- Redirecționați automat mesajele de e-mail cu crearea regulii în Outlook
- Redirecționați automat mesajele de e-mail cu Kutools pentru Outlook
- Redirecționați rapid mai multe e-mailuri individual, cu un singur clic
Redirecționați automat mesajele de e-mail cu crearea regulii în Outlook
1. Dați clic pe Acasă > Reguli > Regulile și alertele managerului. Vedeți captura de ecran:
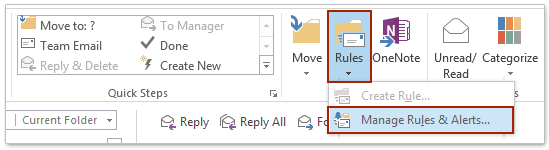
2. În Reguli și alerte dialog, sub Reguli de e-mail , faceți clic pe Noua regulă opțiune.

3. Apoi o Expertul pentru reguli fereastra de dialog pop-up. Sub Începeți de la o regulă goală, Selectați Aplică regulă pe mesajele pe care le primesc, apoi faceți clic pe Pagina Următoare → pentru a continua.
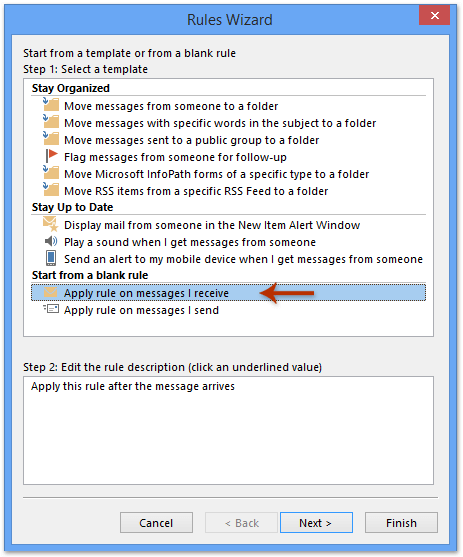
4. Selectarea oricărei condiții vă permite să redirecționați e-mailul specific care îndeplinește cerințele dvs. Dar debifați toate condițiile, regula va fi aplicată fiecărui mesaj pe care îl primiți. Când ați debifat toate condițiile, faceți clic pe Pagina Următoare → apoi va apărea o casetă de prompt, faceți clic pe Da.
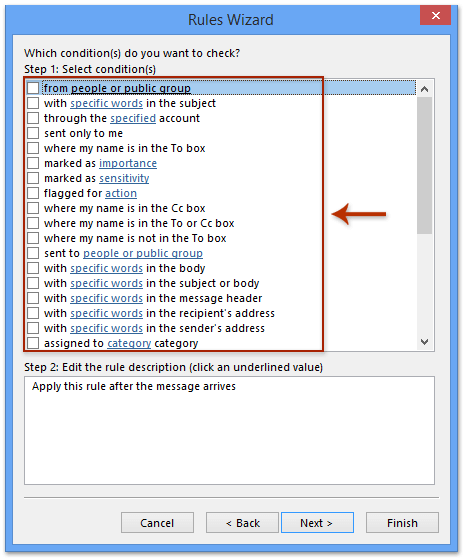
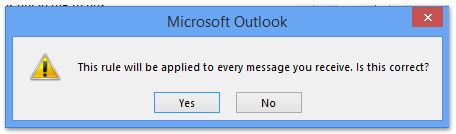
5. Acum, în noua casetă de dialog Expertul pentru reguli, selectați transmiteți-o oamenilor sau grupului public opțiune În pasul 1 secțiune și faceți clic pe oameni sau grup public in Etapa 2 secțiune. Vedeți captura de ecran:
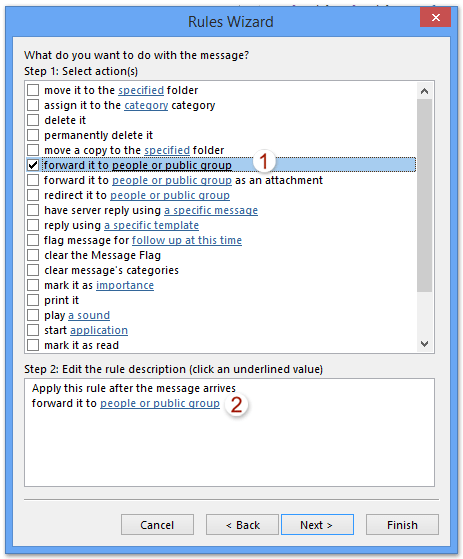
6. Atunci când o Adresa regulii fereastra de dialog care apare, faceți clic pe adresa dorită, apoi faceți clic pe La buton (puteți face dublu clic pe adresă pentru ao selecta). Sau puteți introduce direct adresa de e-mail în La camp. În cele din urmă faceți clic pe OK.
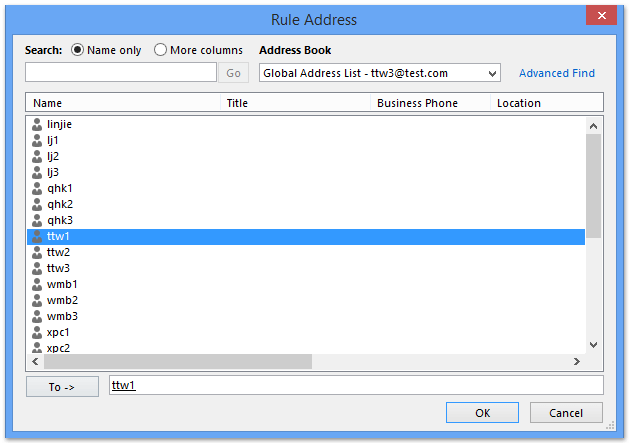
7. Acum revine la fereastra anterioară și puteți vedea că persoanele anterioare sau grupul public au fost înlocuite de adresa de e-mail specificată. Clic Pagina Următoare → pentru a vedea informațiile suplimentare.
8. Când apare un dialog de excepții, selectați orice excepție pe care doriți să o aplicați la această regulă și apoi faceți clic pe Următorul. varful: Majoritatea utilizatorilor lasă excepțiile bifate.
9. Acum intrați în ultima casetă de dialog Expertul pentru reguli, introduceți un nume pentru noua regulă în Etapa 1 , verificați opțiunile din Etapa 2 și faceți clic pe finalizarea buton. Vedeți captura de ecran:
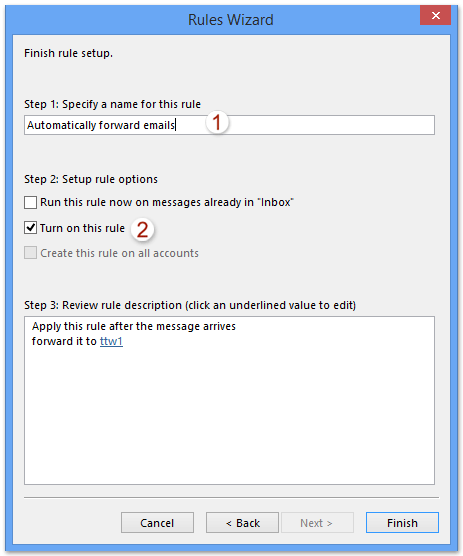
10. Și acum reveniți la caseta de dialog Reguli și alerte, faceți clic pe OK pentru a o închide.
Redirecționați automat mesajele de e-mail cu Kutools pentru Outlook
Metoda regulii de setare de mai sus este complicată și consumă mult timp pentru mulți utilizatori Outlook. Aici cu automatul Înainte utilitatea Kutools pentru Outlook, puteți redirecționa automat toate e-mailurile atunci când primiți în Outlook.
Kutools pentru Outlook: Setul de instrumente Outlook definitiv cu peste 100 de instrumente la îndemână. Încercați-l GRATUIT timp de 60 de zile, fără limitări, fără griji! Citeşte mai mult ... Începeți încercarea gratuită acum!
1. Vă rugăm să activați utilitarul făcând clic pe Kutools > Înainte > Manager de reguli. Vedeți captura de ecran:

notițe: Dacă nu există o regulă de redirecționare automată, puteți intra în Setări de redirecționare automată caseta de dialog direct făcând clic pe Activați redirecționarea automată.
2. În pop-up Setări de redirecționare automată casetă de dialog, faceți clic pe Nou butonul.
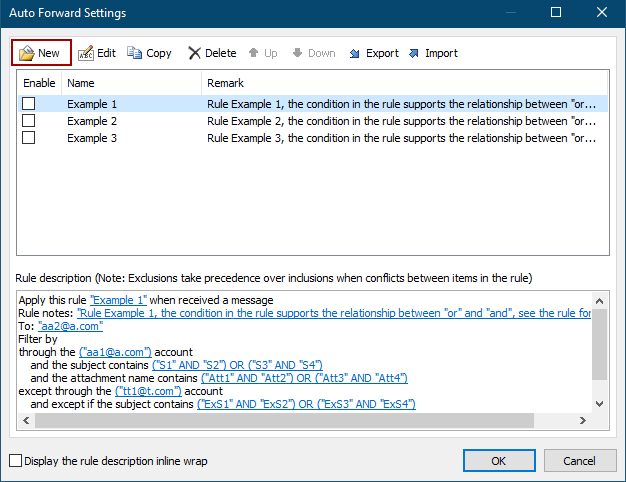
3. În Expertul pentru reguli, bifați condițiile specificate, veți filtra e-mailurile viitoare și faceți clic pe valoarea subliniată pentru a specifica condițiile după cum aveți nevoie. În cazul meu, bifez cu cuvinte specifice în corp , apoi faceți clic pe textul subliniat al cuvinte specifice pentru a-l edita. Vedeți captura de ecran:
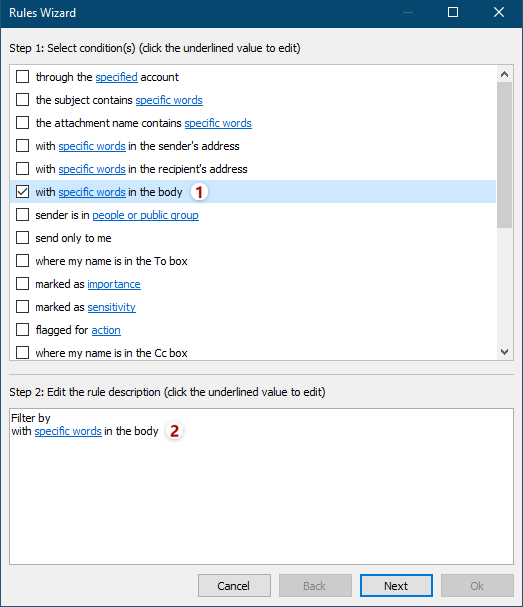
4. Acum apare dialogul Text conține. Apasă pe Nou pentru a adăuga cuvintele specificate după cum aveți nevoie.
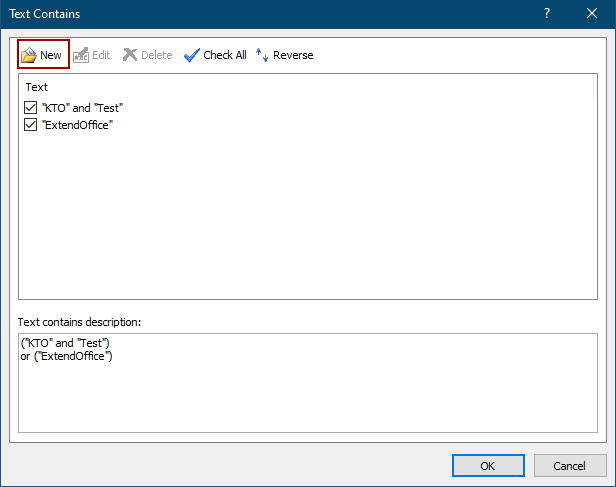
5. În dialogul Căutare text, tastați cuvântul specificat în Text de căutare nou , faceți clic pe Adăuga , apoi faceți clic pe butonul OK butonul.
sfaturi: Pentru a adăuga mai multe cuvinte specificate, puteți introduce un cuvânt în Text de căutare nou și faceți clic pe butonul Adăuga buton. Apoi repetați această operație pentru a adăuga alte cuvinte unul câte unul. După adăugarea tuturor cuvintelor, faceți clic pe OK butonul.
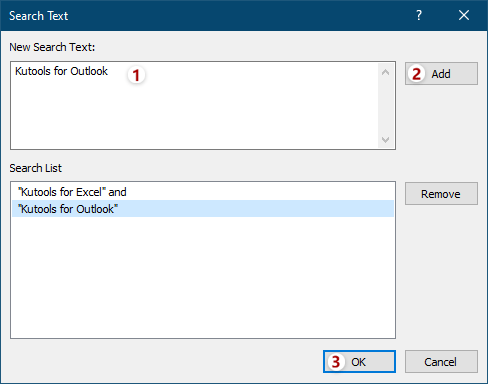
6. Se va reveni la caseta de dialog Text Conține. Dacă este necesar, puteți face clic pe Nou pentru a adăuga alte cuvinte după cum aveți nevoie, apoi faceți clic pe OK butonul.
sfaturi: Dacă adăugați simultan mai multe cuvinte în dialogul Căutare text de mai sus, relația dintre aceste cuvinte este „AND"; dacă adăugați mai multe cuvinte făcând clic pe Nou butonul din dialogul Text conține succesiv, relația dintre aceste cuvinte este „SAU”. Vedeți captura de ecran:
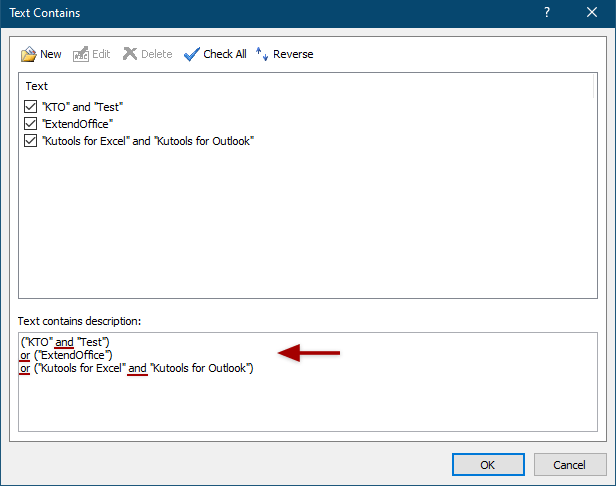
7. Acum revine la Expertul pentru reguli, specificați alte condiții după cum aveți nevoie și faceți clic pe Pagina Următoare → butonul.
8. În al doilea vrăjitor de reguli, specificați excepțiile sau nu bifați nici o excepție după cum aveți nevoie și faceți clic pe Pagina Următoare → butonul.
10. În ultima casetă de dialog Expertul pentru reguli, (1) tastați un nume pentru noua regulă de redirecționare în Numele regulii cutie; (2) adăugați note pentru această regulă de redirecționare în Note de regulă cutie; (3) apasă pe Destinatar butonul și specificați adresa de e-mail către care veți redirecționa în caseta de dialog de deschidere; (4) În Setați opțiunile regulii , bifați opțiunile de rulare după cum aveți nevoie și (5) apasă pe OK butonul.
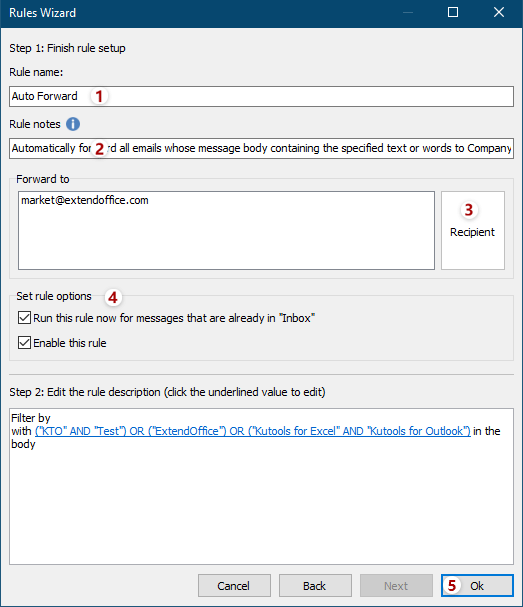
11. Când revine la Setări de redirecționare automată caseta de dialog, asigurați-vă că regula pe care ați creat-o acum este bifată și OK pentru a finaliza setările.
12. Acum, în interfața principală a Outlook, faceți clic pe Kutools > Înainte > Activați redirecționarea automată pentru a rula regula.

Și în dialogul de reconfirmare care apare, faceți clic pe OK butonul.
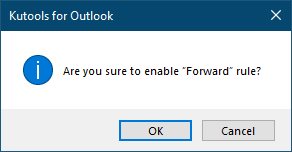
notițe: Cu Kutools pentru Outlook'S Redirecționare automată utilitar, nu numai că puteți redirecționa automat toate e-mailurile atunci când primiți, dar, de asemenea, redirecționați automat anumite e-mailuri după criterii speciale, cum ar fi cont de email, subiectși așa mai departe în Outlook.
Redirecționați automat mesajele de e-mail cu Kutools pentru Outlook Demo
varful: În acest videoclip, Kutools fila este adăugată de Kutools pentru Outlook. Dacă aveți nevoie, faceți clic pe aici pentru a avea o perioadă de încercare gratuită de 60 de zile fără limitare!
Un singur clic pentru a redirecționa mai multe e-mailuri selectate individual în Outlook
În general, putem redirecționa manual mai multe e-mailuri unul câte unul manual sau putem crea o regulă pentru a redirecționa mai multe e-mailuri individual. Dar, cu Kutools pentru Outlook Înainte (Mai multe mesaje) caracteristică, putem redirecționa mai multe e-mailuri individual cu un singur clic!

Cele mai bune instrumente de productivitate de birou
Kutools pentru Outlook - Peste 100 de funcții puternice pentru a vă supraalimenta Outlook
🤖 AI Mail Assistant: E-mailuri profesionale instantanee cu magie AI--un singur clic pentru răspunsuri geniale, ton perfect, stăpânire în mai multe limbi. Transformați e-mailurile fără efort! ...
📧 Automatizare e-mail: În afara biroului (disponibil pentru POP și IMAP) / Programați trimiterea de e-mailuri / CC/BCC automat după reguli la trimiterea e-mailului / Redirecționare automată (Reguli avansate) / Adăugare automată felicitare / Împărțiți automat e-mailurile cu mai mulți destinatari în mesaje individuale ...
📨 Managementul e-mail: Amintește-ți cu ușurință e-mailurile / Blocați e-mailurile înșelătorii de către subiecți și alții / Ștergeți e-mailurile duplicate / Cautare Avansata / Consolidați foldere ...
📁 Atașamente Pro: Salvați în serie / Detașare lot / Compresă în loturi / Salvare automata / Detașare automată / Comprimare automată ...
🌟 Magia interfeței: 😊Mai multe emoji drăguțe și cool / Îmbunătățiți-vă productivitatea Outlook cu vizualizările cu file / Minimizați Outlook în loc să închideți ...
???? Minuni cu un singur clic: Răspundeți tuturor cu atașamentele primite / E-mailuri anti-phishing / 🕘Afișați fusul orar al expeditorului ...
👩🏼🤝👩🏻 Contacte și calendar: Adăugați în lot contacte din e-mailurile selectate / Împărțiți un grup de contact în grupuri individuale / Eliminați mementouri de ziua de naștere ...
Peste 100 Caracteristici Așteaptă explorarea ta! Click aici pentru a descoperi mai multe.

