Outlook: introduceți simboluri de grad, marcă comercială, emoții și euro
În mod normal, este ușor să aflați galeria de simboluri făcând clic pe Simbol > Mai multe simboluri pe Insera fila din fereastra Mesaj.
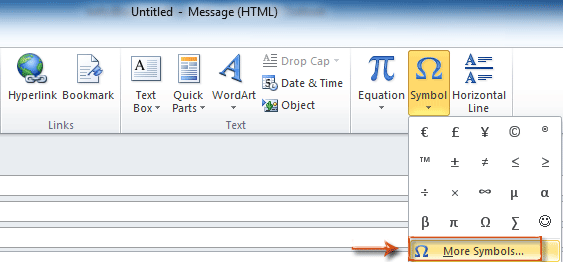
Cu toate acestea, există prea multe simboluri speciale în galeria de simboluri pentru a afla cu ușurință unul specificat într-un timp scurt. Acest articol este furnizat pentru a vă ajuta să aflați simultan simbolurile specificate ale gradului, mărcii comerciale, emoțiilor și euro.
Introduceți simbolul de grad, marcă comercială, emoții și euro cu funcția de simbol
Salvați simbolurile ca introducere automată de text și refolosiți-le în viitor cu un singur clic
Introduceți simbolul de grad, marcă comercială, emoții și euro cu funcția de simbol
Pasul 1: Creați un nou mesaj de e-mail:
- În Outlook 2007, faceți clic pe Fișier > Nou > Mesaj prin e-mail.
- În Outlook 2010 și 2013, faceți clic pe Email nou buton în Nou grup pe Acasă tab.
Pasul 2: Deschideți caseta de dialog Simbol făcând clic pe Simbol > Mai multe simboluri în Simboluri grup pe Insera tab.
Pasul 3: Aflați simboluri speciale:
- Aflați simbolul gradului
- În Font: , selectați (sau introduceți) caseta (text normal);
- În Subset: , selectați (sau introduceți) caseta Supliment latin-1.
Apoi veți vedea simultan simbolul Gradului.

Aflați simbolul mărcii comerciale
- În Font: , selectați (sau introduceți) caseta (text normal);
- În Subset: , selectați (sau introduceți) caseta Simboluri asemănătoare literelor.
Apoi, veți vedea simbolul mărcii după cum urmează:
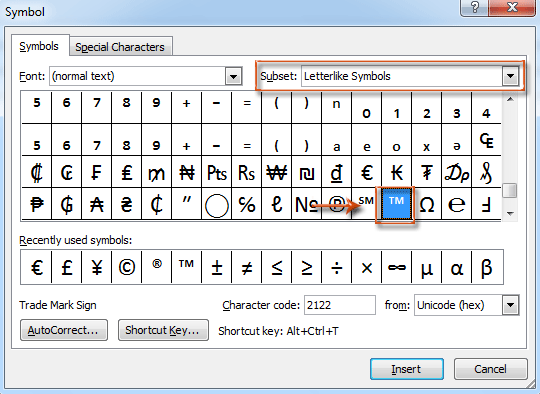
Aflați simbolul emoției
În Font: , selectați (sau introduceți) caseta înfăşurările, și apoi veți obține simbolurile emoției. Vedeți următoarea captură de ecran:

Aflați semnul euro
- În Font: , selectați (sau introduceți) caseta Aparajita;
- În Subset: , selectați (sau introduceți) caseta Simboluri valutare.
Apoi veți vedea semnul Euro după cum urmează:

Pasul 4: Faceți clic pe Insera din caseta de dialog Simboluri.
Salvați simbolurile ca introducere automată de text și refolosiți-le în viitor cu un singur clic
După inserarea mai multor simboluri într-un mesaj de e-mail de compunere cu metoda de mai sus, aici vă prezint Text automat utilitatea Kutools pentru Outlook pentru a salva toate aceste simboluri ca intrare automată de text individuală și a le resua în viitor cu un singur clic
Kutools pentru Outlook : cu mai mult de 100 de programe de completare Outlook la îndemână, liber să încercați fără limitări în 60 de zile.
1. Selectați simbolul, cum ar fi fața zâmbitoare, și faceți clic pe Text automat nou buton. În caseta de dialog Noul text automat, introduceți un nume pentru fața zâmbitoare, creați o nouă categorie pentru localizare și apoi faceți clic pe OK buton. Vedeți captura de ecran:

2. Repetați pasul 1 pentru a salva alte simboluri ca intrări de text automat. Acum, toate simbolurile sunt salvate ca intrări de text automat, ca mai jos captura de ecran. Faceți clic pe intrarea de autotext din fișierul Panoul Kutools, simbolul va fi introdus imediat în corpul e-mailului.

notițe: În cazul în care Panoul Kutools nu se afișează în fereastra de e-mail, faceți clic pe Kutools > Panou pentru a-l deschide. Vedeți captura de ecran:

Dacă doriți să aveți o perioadă de încercare gratuită (60 de zile) a acestui utilitar, vă rugăm să faceți clic pentru a-l descărca, și apoi mergeți pentru a aplica operația conform pașilor de mai sus.
Cele mai bune instrumente de productivitate de birou
Kutools pentru Outlook - Peste 100 de funcții puternice pentru a vă supraalimenta Outlook
🤖 AI Mail Assistant: E-mailuri profesionale instantanee cu magie AI--un singur clic pentru răspunsuri geniale, ton perfect, stăpânire în mai multe limbi. Transformați e-mailurile fără efort! ...
📧 Automatizare e-mail: În afara biroului (disponibil pentru POP și IMAP) / Programați trimiterea de e-mailuri / CC/BCC automat după reguli la trimiterea e-mailului / Redirecționare automată (Reguli avansate) / Adăugare automată felicitare / Împărțiți automat e-mailurile cu mai mulți destinatari în mesaje individuale ...
📨 Managementul e-mail: Amintește-ți cu ușurință e-mailurile / Blocați e-mailurile înșelătorii de către subiecți și alții / Ștergeți e-mailurile duplicate / Cautare Avansata / Consolidați foldere ...
📁 Atașamente Pro: Salvați în serie / Detașare lot / Compresă în loturi / Salvare automata / Detașare automată / Comprimare automată ...
🌟 Magia interfeței: 😊Mai multe emoji drăguțe și cool / Îmbunătățiți-vă productivitatea Outlook cu vizualizările cu file / Minimizați Outlook în loc să închideți ...
???? Minuni cu un singur clic: Răspundeți tuturor cu atașamentele primite / E-mailuri anti-phishing / 🕘Afișați fusul orar al expeditorului ...
👩🏼🤝👩🏻 Contacte și calendar: Adăugați în lot contacte din e-mailurile selectate / Împărțiți un grup de contact în grupuri individuale / Eliminați mementouri de ziua de naștere ...
Peste 100 Caracteristici Așteaptă explorarea ta! Click aici pentru a descoperi mai multe.

