Cum se importă și se îmbină calendare în Outlook?
Este ușor să vizualizați mai multe calendare în modul suprapunere în Outlook. Dar cum să fuzionezi aceste calendare într-unul singur? Și ce se întâmplă dacă importați alte calendare în Microsoft Outlook și le îmbinați cu cel original în Microsoft Outlook? Acest articol vă va conduce prin detalii.
Combinați calendarele care se află ambele în Microsoft Outlook
Importați calendare și combinați-l cu cel original în Outlook
Pentru a înțelege cu ușurință, voi marca toate întâlnirile cu categoria verde în calendarul original (Calendar) și marcați toate programările cu categorie roșie în calendar (Ta-Kelly) care va fi fuzionat.

 Combinați calendarele care se află ambele în Microsoft Outlook
Combinați calendarele care se află ambele în Microsoft Outlook
Această parte vă va conduce prin combinarea calendarelor care ambele sunt deja în Microsoft Outlook.
Pasul 1: Treceți la vizualizarea Calendar făcând clic pe Calendar în panoul de navigare.
Pasul 2: Schimbați modul de vizualizare:
- În Outlook 2010/2013/2016, faceți clic pe Schimbă privirea > Listă pe Vizualizare tab.
- În Outlook 2007, faceți clic pe Vizualizare > Vedere actuala > Toate programările.

Pasul 3: Faceți clic pe Calendarul Ta-Kelly în Navigare , apoi selectați toate programările din acesta.
Notă:
1. Puteți selecta toate întâlnirile apăsând pe Ctrl cheie și A tasta simultan.
2. Puteți selecta toate întâlnirile cu menținerea Schimba tasta și făcând clic pe prima întâlnire și pe ultima.
Pasul 4: Faceți clic dreapta pe programările selectate și faceți clic pe Copiați în meniul cu clic dreapta.

Pasul 5: Treceți la original Calendar făcând clic pe Calendar în Navigare panou. Și apoi lipiți rezervările copiate în el apăsând pe Ctrl cheie și V tasta simultan.

Pasul 6: Treceți la modul de vizualizare din Calendar:
- În Outlook 2010/2013/2016, faceți clic pe Schimbă privirea > Calendar pe Vizualizare tab.
- În Outlook 2007, faceți clic pe Vizualizare > Vedere actuala > Calendar.
Apoi calendarul de Ta-Kelly este îmbinat în calendarul original. Vedeți următoarea captură de ecran:

Apropo, calendarul fuzionat al Ta-Kelly este încă în Microsoft Outlook, îl puteți elimina în funcție de nevoile dvs.
 Importați calendare și combinați-l cu cel original în Outlook
Importați calendare și combinați-l cu cel original în Outlook
Și această parte este despre cum să importați un calendar și să îl combinați cu calendarul original în Microsoft Outlook.
Notă: Înainte de a importa un calendar în Microsoft Outlook, aveți nevoie de un fișier Outlook .pst existent cu date de calendar. Faceți clic pentru a afla cum se exportă un calendar ca fișier Outlook .pst în Outlook.
Pasul 1: Deschideți caseta de dialog Import și export:
- În Outlook 2007, faceți clic pe Fișier > Import și Export.
- În Outlook 2010, faceți clic pe Fișier > Operatii Deschise > Import.
- În Outlook 2013/2016, faceți clic pe Fișier > Deschideți și exportați > Import Export.
Pasul 2: În Expertul de import și export caseta de dialog, selectați Importați dintr-un alt program sau fișier în Alegeți o acțiune de efectuat: , apoi faceți clic pe Pagina Următoare → butonul.

Pasul 3: În Importați un fișier caseta de dialog, selectați Fișier de date Outlook (.pst), apoi faceți clic pe Pagina Următoare → butonul.
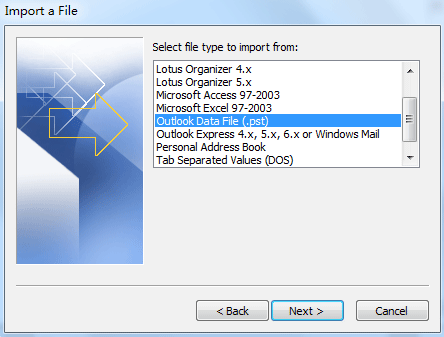
Pasul 4: În Importați fișierul de date Outlook căsuță de dialog:

- Apasă pe Naviga și selectați fișierul de calendar pe care îl veți importa în caseta de dialog Deschidere fișiere de date Outlook și faceți clic pe Operatii Deschise butonul.
- Verifică Nu importați duplicate opțiune.
- Apasă pe Pagina Următoare → butonul.
Pasul 5: În Importați fișierul de date Outlook căsuță de dialog,

- Selectați și evidențiați folderul din care să importați și, în cazul nostru, faceți clic pe Calendar.
- Debifați Includeți subdosare opțiune.
- Verifică Importați articole în același folder în: , apoi selectați un cont de e-mail în următoarea casetă.
Pasul 6: Faceți clic pe finalizarea butonul.
Apoi, toate datele de calendar importate au fost adăugate în calendarul original în Microsoft Outlook. Vedeți următoarea captură de ecran:

Cele mai bune instrumente de productivitate de birou
Kutools pentru Outlook - Peste 100 de funcții puternice pentru a vă supraalimenta Outlook
🤖 AI Mail Assistant: E-mailuri profesionale instantanee cu magie AI--un singur clic pentru răspunsuri geniale, ton perfect, stăpânire în mai multe limbi. Transformați e-mailurile fără efort! ...
📧 Automatizare e-mail: În afara biroului (disponibil pentru POP și IMAP) / Programați trimiterea de e-mailuri / CC/BCC automat după reguli la trimiterea e-mailului / Redirecționare automată (Reguli avansate) / Adăugare automată felicitare / Împărțiți automat e-mailurile cu mai mulți destinatari în mesaje individuale ...
📨 Managementul e-mail: Amintește-ți cu ușurință e-mailurile / Blocați e-mailurile înșelătorii de către subiecți și alții / Ștergeți e-mailurile duplicate / Cautare Avansata / Consolidați foldere ...
📁 Atașamente Pro: Salvați în serie / Detașare lot / Compresă în loturi / Salvare automata / Detașare automată / Comprimare automată ...
🌟 Magia interfeței: 😊Mai multe emoji drăguțe și cool / Îmbunătățiți-vă productivitatea Outlook cu vizualizările cu file / Minimizați Outlook în loc să închideți ...
???? Minuni cu un singur clic: Răspundeți tuturor cu atașamentele primite / E-mailuri anti-phishing / 🕘Afișați fusul orar al expeditorului ...
👩🏼🤝👩🏻 Contacte și calendar: Adăugați în lot contacte din e-mailurile selectate / Împărțiți un grup de contact în grupuri individuale / Eliminați mementouri de ziua de naștere ...
Peste 100 Caracteristici Așteaptă explorarea ta! Click aici pentru a descoperi mai multe.

