Cum se găsește folderul după nume în Outlook?
De exemplu, ați creat multe foldere de e-mail în Outlook, când trebuie deschis un folder personal specificat, trebuie să extindeți mai multe foldere până când apare acel folder specificat. Este dificil să extindeți mai multe foldere unul câte unul doar pentru a deschide un folder personal specificat. De fapt, dacă vă amintiți numele folderului, toate lucrurile vor deveni ușor. În acest tutorial, vă vom oferi o metodă de a găsi folderul după numele său în Outlook în loc să extindeți folderele unul câte unul pentru a găsi folderul.
Găsiți folderul după nume în Outlook cu codul VBA
Căutați folderul după nume în conturile din Outlook de Kutools pentru Outlook![]()
 Găsiți folderul după nume în Outlook cu codul VBA
Găsiți folderul după nume în Outlook cu codul VBA
Cu următorul cod VBA, puteți găsi cu ușurință un folder specificat după numele său.
notițe: Trebuie să vă amintiți numele folderului pentru a utiliza acest cod VBA.
1. apasă pe Alt + F11 tastele de pe tastatură pentru a deschide Microsoft Visual Basic pentru aplicații fereastră.
2. Apoi faceți dublu clic pe Project1 > Obiect Microsoft Outlook > Această sesiune Outlook pentru a deschide Project1 - ThisOutlookSession fereastră. Vedeți captura de ecran:
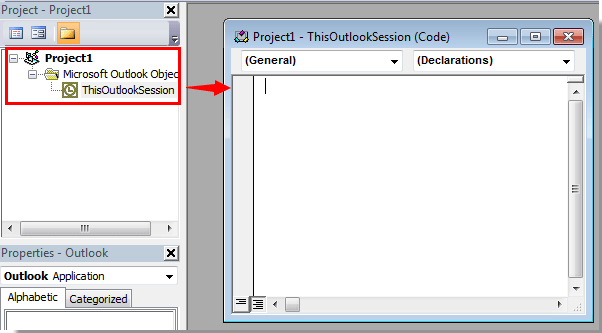
3. Copiați și lipiți următorul cod VBA în fereastra Project1 - ThisOutlookSession.
VBA: găsiți folderul după nume
Sub FindFolderByName()
Dim Name As String
Dim FoundFolder As Folder
Name = InputBox("Find Name:", "Search Folder")
If Len(Trim$(Name)) = 0 Then Exit Sub
Set FoundFouder = FindInFolders(Application.Session.Folders, Name)
If Not FoundFouder Is Nothing Then
If MsgBox("Activate Folder: " & vbCrLf & FoundFouder.FolderPath, vbQuestion Or vbYesNo) = vbYes Then
Set Application.ActiveExplorer.CurrentFolder = FoundFouder
End If
Else
MsgBox "Not Found", vbInformation
End If
End Sub
Function FindInFolders(TheFolders As Outlook.Folders, Name As String)
Dim SubFolder As Outlook.MAPIFolder
On Error Resume Next
Set FindInFolders = Nothing
For Each SubFolder In TheFolders
If LCase(SubFolder.Name) Like LCase(Name) Then
Set FindInFolders = SubFolder
Exit For
Else
Set FindInFolders = FindInFolders(SubFolder.Folders, Name)
If Not FindInFolders Is Nothing Then Exit For
End If
Next
End Function
4. Apoi apăsați F5 tasta de pe tastatură pentru a rula codul VBA.
5. În Macrocomenzi , faceți clic pe Alerga butonul.
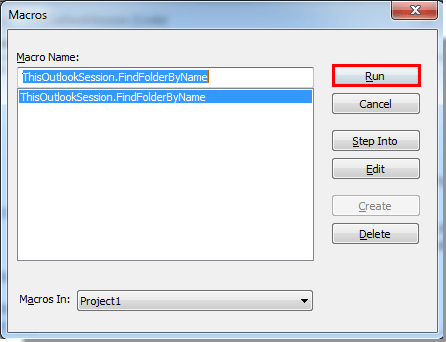
6. În fereastra pop-up Căutați dosarul caseta de dialog, tastați numele folderului în caseta de text, apoi faceți clic pe OK buton. Vedeți captura de ecran:

7. Apoi a Microsoft Outlook caseta de dialog apare, afișează calea folderului dorit, apoi faceți clic pe Da butonul.
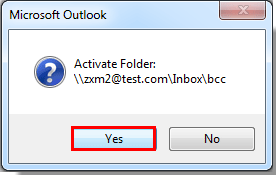
8. Apoi, folderul de e-mail specificat va fi deschis imediat.
notițe: Acest cod VBA poate fi aplicat Outlook 2007, 2010 și 2013.
 Căutați folderul după nume în conturile din Outlook de Kutools pentru Outlook
Căutați folderul după nume în conturile din Outlook de Kutools pentru Outlook
Dacă nu ești bun la VBA, poți încerca Kutools pentru Outlook's Mergi la utilitar, care poate găsi și căuta folderul cu numele sau caracterul specific, apoi accesați direct folderul
| Kutools for Outlook , Include funcții și instrumente puternice pentru Microsoft Outlook 2016, 2013, 2010 și Office 365. |
||
Instalare gratuită Kutools pentru Outlook, apoi faceți pașii de mai jos:
1. clic Kutools Plus > Mergi la.
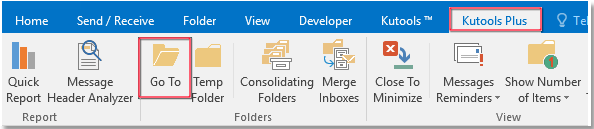
2. În Mergi la dialog, tastați numele folderului sau caracterele specifice în bara de căutare, apoi sunt listate folderele relative.
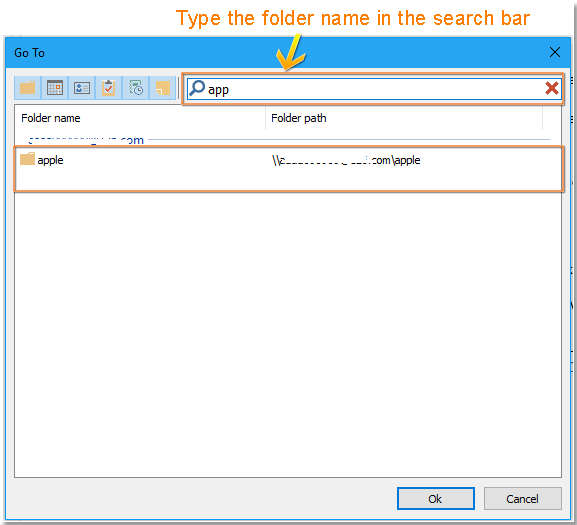
3. Faceți dublu clic pe numele folderului la care doriți să mergeți și să îl deschideți, apoi folderul este deschis.
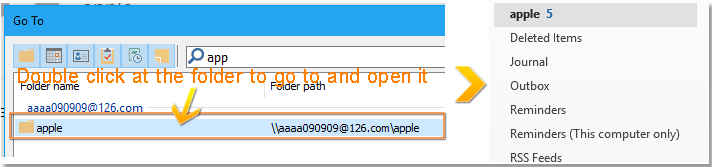
Demo
Cele mai bune instrumente de productivitate de birou
Kutools pentru Outlook - Peste 100 de funcții puternice pentru a vă supraalimenta Outlook
🤖 AI Mail Assistant: E-mailuri profesionale instantanee cu magie AI--un singur clic pentru răspunsuri geniale, ton perfect, stăpânire în mai multe limbi. Transformați e-mailurile fără efort! ...
📧 Automatizare e-mail: În afara biroului (disponibil pentru POP și IMAP) / Programați trimiterea de e-mailuri / CC/BCC automat după reguli la trimiterea e-mailului / Redirecționare automată (Reguli avansate) / Adăugare automată felicitare / Împărțiți automat e-mailurile cu mai mulți destinatari în mesaje individuale ...
📨 Managementul e-mail: Amintește-ți cu ușurință e-mailurile / Blocați e-mailurile înșelătorii de către subiecți și alții / Ștergeți e-mailurile duplicate / Cautare Avansata / Consolidați foldere ...
📁 Atașamente Pro: Salvați în serie / Detașare lot / Compresă în loturi / Salvare automata / Detașare automată / Comprimare automată ...
🌟 Magia interfeței: 😊Mai multe emoji drăguțe și cool / Îmbunătățiți-vă productivitatea Outlook cu vizualizările cu file / Minimizați Outlook în loc să închideți ...
???? Minuni cu un singur clic: Răspundeți tuturor cu atașamentele primite / E-mailuri anti-phishing / 🕘Afișați fusul orar al expeditorului ...
👩🏼🤝👩🏻 Contacte și calendar: Adăugați în lot contacte din e-mailurile selectate / Împărțiți un grup de contact în grupuri individuale / Eliminați mementouri de ziua de naștere ...
Peste 100 Caracteristici Așteaptă explorarea ta! Click aici pentru a descoperi mai multe.

