Cum să ștergeți toate e-mailurile înainte / după o anumită dată în Outlook?
De exemplu, trebuie să ștergeți toate mesajele de e-mail înainte sau după o anumită dată în Outlook, ce metodă veți selecta? Vei sorta mai întâi toate mesajele de e-mail, apoi vei selecta e-mailurile care îndeplinesc criteriile și le vei șterge în cele din urmă sau vei căuta alte modalități de truc? În acest articol, voi introduce două metode pentru a șterge toate e-mailurile înainte sau după o anumită dată în Microsoft Outlook.
- Ștergeți toate e-mailurile înainte sau după o anumită dată cu funcția Căutare instantanee
- Ștergeți toate e-mailurile înainte sau după o anumită dată cu sortare
- Ștergeți toate e-mailurile înainte sau după o anumită dată cu folderul Căutare nouă
Ștergeți toate e-mailurile înainte / după o anumită dată cu funcția Căutare instantanee
Puteți afla toate e-mailurile primite înainte sau după o anumită dată cu funcția Căutare instantanee, apoi puteți șterge aceste e-mailuri găsite în Outlook. Vă rugăm să faceți următoarele:
1. În Mail vizualizare, tastați criteriile de căutare primit: <2016/1 1 în Căutare instantanee , apoi specificați domeniul de căutare în domeniu grup pe Caută filă. Vedeți captura de ecran:
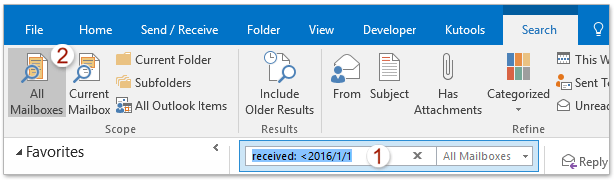
note:
(1) primit: <2016/1 1 înseamnă căutare e-mailuri primite înainte de 2016/1 1.
(2) Pentru căutarea e-mailurilor primite după 2016, modificați criteriile de căutare în primit:> 2016/1 1.
(3) Pentru căutarea ambelor e-mailuri primite înainte de 2016/1/1/2016 și a e-mailurilor primite după 8/1/XNUMX, vă rugăm să modificați criteriile de căutare în primit: <2016/1/1 SAU> 2016/8/1.
2. Acum toate e-mailurile primite înainte / după o anumită dată sunt găsite și listate în lista de e-mailuri. Selectați toate rezultatele căutării și apăsați tasta Șterge tasta pentru a le elimina.
notițe: Puteți selecta toate e-mailurile din lista de e-mailuri selectând orice e-mail și apoi apăsând pe Ctrl + A tastele simultan.
Demo: ștergeți toate e-mailurile înainte sau după o anumită dată cu criterii de căutare în Outlook
varful: În acest videoclip, Kutools fila este adăugată de Kutools pentru Outlook. Dacă aveți nevoie, faceți clic pe aici pentru a avea o perioadă de încercare gratuită de 60 de zile fără limitare!
Căutați și ștergeți rapid e-mailurile duplicate în Outlook
Cu Kutools pentru Outlook E-mailuri duplicate caracteristică, le puteți găsi și șterge rapid din mai multe foldere de poștă electronică sau puteți găsi și șterge toate duplicatele din cele selectate cu două clicuri în Outlook.

Ștergeți toate e-mailurile înainte sau după o anumită dată cu sortare
În mod normal, utilizatorii Outlook pot sorta toate mesajele de e-mail după data primită și apoi pot selecta toate e-mailurile primite la sau înainte / după data specificată și le pot șterge cu ușurință.
1. Faceți clic pentru a deschide folderul de e-mail din care veți șterge toate e-mailurile înainte sau după o anumită dată.
2. Opriți panoul de citire făcând clic Vizualizare > Panoul de citire > de pe.
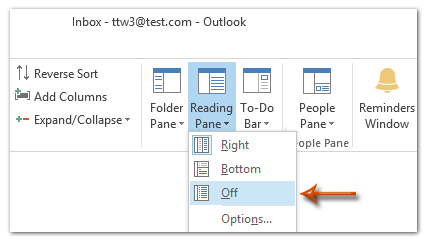
3. Sortează toate mesajele de e-mail după data primită descrescând făcând clic pe antetul coloanei din Primit.
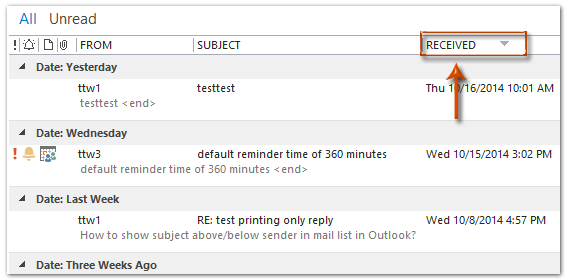
4. Selectați toate mesajele de e-mail la sau înainte / după data specificată, apoi ștergeți-le apăsând pe Șterge cheie.
(1) De exemplu, trebuie să ștergeți toate mesajele de e-mail pe sau înainte de 2014-5-1, consultați captura de ecran de mai jos. În exemplul nostru, selectați primul e-mail primit în Vineri 4, apoi apăsați pe Ctrl + Schimba + Sfârşit între timp, pentru a selecta toate mesajele înainte de 2014-5-1, apăsați în cele din urmă butonul Șterge cheie.
(2) Dacă trebuie să ștergeți toate mesajele pe sau după 2014-5-1, trebuie să selectați primul e-mail primit pe Luni 5/12/2014, apoi apăsați pe Ctrl + Schimba + Acasă tastele pentru a selecta toate mesajele primite după 2014-5-1, în cele din urmă ștergeți-le.
Demo: ștergeți toate e-mailurile înainte sau după o anumită dată cu sortarea în Outlook
varful: În acest videoclip, Kutools fila este adăugată de Kutools pentru Outlook. Dacă aveți nevoie, faceți clic pe aici pentru a avea o perioadă de încercare gratuită de 60 de zile fără limitare!
Ștergeți toate e-mailurile înainte sau după o anumită dată cu folderul Căutare nouă
Pentru a șterge toate e-mailurile înainte sau după o anumită dată în Microsoft Outlook cu funcția New Folder de căutare, puteți face următoarele:
1. În Mail vizualizare, selectați orice folder al contului de e-mail specificat în Panoul de navigare și faceți clic pe Dosar > Dosar de căutare nou.
2. În caseta de dialog New Search Folder, faceți clic pentru a evidenția Creați un folder de căutare personalizat, apoi faceți clic pe Alege butonul.
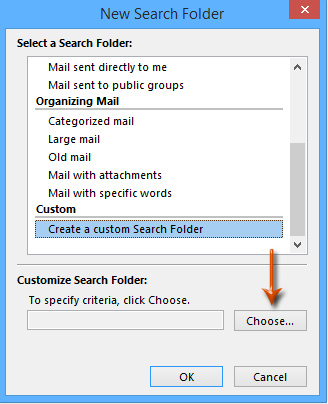
3. În caseta de dialog Custom Search Folder, introduceți un nume pentru acest nou folder de căutare în Nume si Prenume și faceți clic pe butonul Criterii butonul.
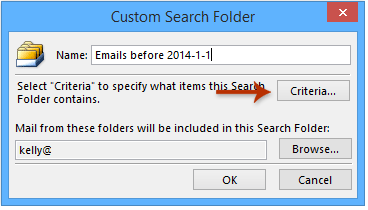
4. În caseta de dialog Căutare criterii folder, faceți clic pe Avansat , apoi:
(1) Faceți clic pe Câmp > Toate câmpurile Mail > Primit;
(2) Faceți clic pe Condiție , apoi selectați caseta pe sau înainte (Sau pe sau după după cum aveți nevoie) din lista derulantă;
(3) În Valoare caseta, introduceți data anumită, cum ar fi 2014-1-1;
(4) Faceți clic pe Adaugă la listă butonul.
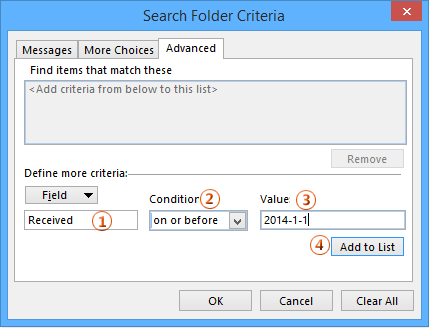
5. Faceți clic pe toate OK butoane pentru a închide toate casetele de dialog.
6. Faceți clic pentru a selecta noul folder de căutare în Panoul de navigare, apăsați pe Ctrl + A între timp, pentru a selecta toate mesajele din acest folder de căutare, apoi apăsați pe Șterge tasta pentru a șterge aceste mesaje.
Demo: ștergeți toate e-mailurile înainte sau după o anumită dată cu folderul de căutare în Outlook
varful: În acest videoclip, Kutools fila este adăugată de Kutools pentru Outlook. Dacă aveți nevoie, faceți clic pe aici pentru a avea o perioadă de încercare gratuită de 60 de zile fără limitare!
Cele mai bune instrumente de productivitate de birou
Kutools pentru Outlook - Peste 100 de funcții puternice pentru a vă supraalimenta Outlook
🤖 AI Mail Assistant: E-mailuri profesionale instantanee cu magie AI--un singur clic pentru răspunsuri geniale, ton perfect, stăpânire în mai multe limbi. Transformați e-mailurile fără efort! ...
📧 Automatizare e-mail: În afara biroului (disponibil pentru POP și IMAP) / Programați trimiterea de e-mailuri / CC/BCC automat după reguli la trimiterea e-mailului / Redirecționare automată (Reguli avansate) / Adăugare automată felicitare / Împărțiți automat e-mailurile cu mai mulți destinatari în mesaje individuale ...
📨 Managementul e-mail: Amintește-ți cu ușurință e-mailurile / Blocați e-mailurile înșelătorii de către subiecți și alții / Ștergeți e-mailurile duplicate / Cautare Avansata / Consolidați foldere ...
📁 Atașamente Pro: Salvați în serie / Detașare lot / Compresă în loturi / Salvare automata / Detașare automată / Comprimare automată ...
🌟 Magia interfeței: 😊Mai multe emoji drăguțe și cool / Îmbunătățiți-vă productivitatea Outlook cu vizualizările cu file / Minimizați Outlook în loc să închideți ...
???? Minuni cu un singur clic: Răspundeți tuturor cu atașamentele primite / E-mailuri anti-phishing / 🕘Afișați fusul orar al expeditorului ...
👩🏼🤝👩🏻 Contacte și calendar: Adăugați în lot contacte din e-mailurile selectate / Împărțiți un grup de contact în grupuri individuale / Eliminați mementouri de ziua de naștere ...
Peste 100 Caracteristici Așteaptă explorarea ta! Click aici pentru a descoperi mai multe.

