Cum se schimbă locația implicită de salvare a atașamentului în Outlook?
V-ați săturat să găsiți locația atașamentului pe care ați specificat-o de fiecare dată când lansați Outlook? În acest tutorial, vă vom arăta cum să modificați locația implicită a atașamentului. După aceea, folderul specificat pentru salvarea atașamentelor va fi deschis automat de fiecare dată când salvați atașamentele, chiar dacă reporniți Outlook.
Schimbați locația implicită de salvare a atașamentului în Outlook
Schimbați rapid și ușor locația implicită de salvare a atașamentului cu Kutools pentru Excel
 Schimbați locația implicită a atașamentului în Outlook
Schimbați locația implicită a atașamentului în Outlook
Procedați după cum urmează pentru a modifica locația implicită a atașamentului în Outlook.
1. Închideți aplicația Outlook.
2. În primul rând trebuie să creați un folder și să îl salvați într-o locație specificată. De exemplu, am creat un folder numit „atașamente” și l-am salvat în discul C.
3. Apoi apăsați pe ferestre din + R simultan pentru a deschide caseta de dialog Executare.
4. În Alerga caseta de dialog, tastați cuvântul „regedit”În caseta Deschidere, apoi faceți clic pe OK buton. Vedeți captura de ecran:
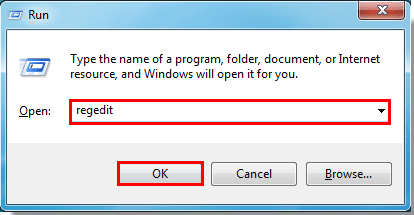
5. Apoi a Control cont utilizator apare caseta de dialog, faceți clic pe OK butonul.
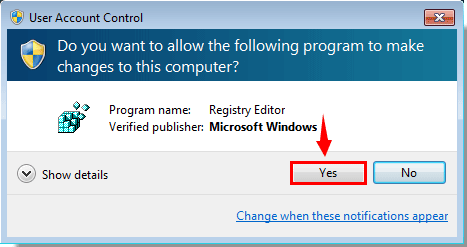
6. În Editor de registri caseta de dialog, trebuie să procedați după cum urmează.
1). În Outlook 2016/2019, faceți dublu clic pentru a extinde KEY_CURRENT_USER > Software > Microsoft > Birou > 16.0 > Perspectivă;
2). În Outlook 2013, faceți dublu clic pentru a extinde KEY_CURRENT_USER > Software > Microsoft > Birou > 15.0 > Perspectivă;
3). În Outlook 2010, faceți dublu clic pentru a extinde fișierul KEY_CURRENT_USER > Software > Microsoft > Birou > 14.0 > Perspectivă;
4). În Outlook 2007, faceți dublu clic pentru a extinde fișierul KEY_CURRENT_USER > Software > Microsoft > Birou > 12.0 > Perspectivă.
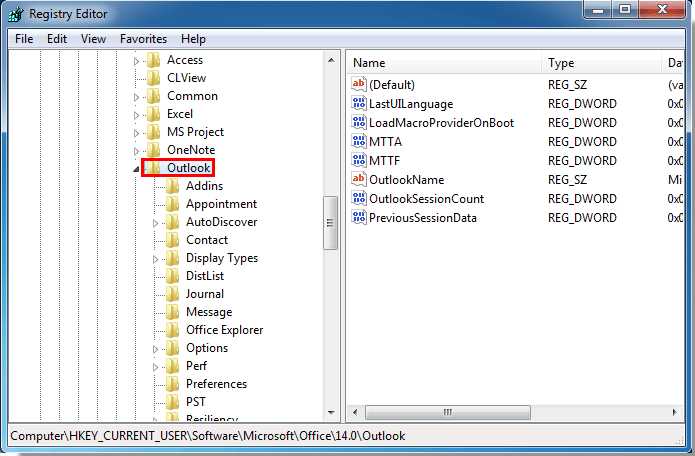
7. Apoi faceți clic pe Opţiuni din panoul din stânga. Faceți clic dreapta pe locul gol din panoul din dreapta și alegeți Nou > String Value. Vedeți captura de ecran:
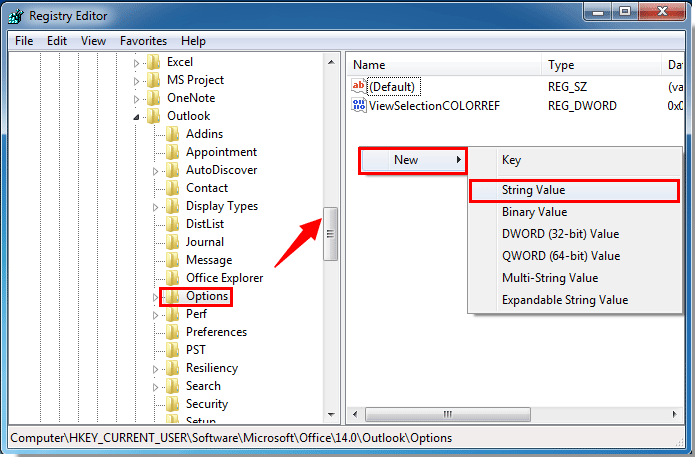
8. Redenumiți valoarea șirului ca DefaultPath.
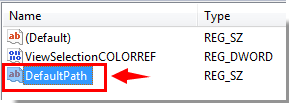
9. Faceți dublu clic pentru a deschide DefaultPath. În Editați șirul caseta de dialog, tastați calea folderului pe care ați creat-o la pasul 1 în Datele de valoare cutie. Și faceți clic pe OK butonul.
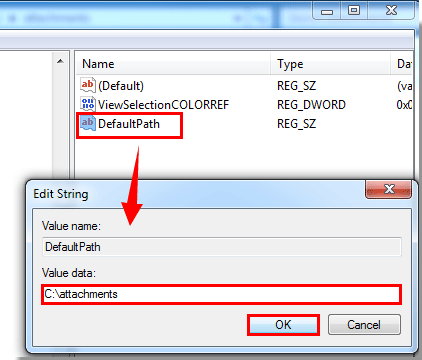
10. Închideți Editor de registri căsuță de dialog.
De acum înainte, când de fiecare dată când porniți aplicația Outlook și salvați atașamentele, folderul specificat va fi deschis automat.
notițe: Această metodă se aplică numai atunci când salvați atașamente din e-mailuri. Când introduceți atașamentul într-un nou mesaj de e-mail creat, calea implicită anterioară va fi deschisă automat.
 Schimbați rapid și ușor locația implicită de salvare a atașamentului cu Kutools pentru Excel
Schimbați rapid și ușor locația implicită de salvare a atașamentului cu Kutools pentru Excel
Atât de mulți pași ai metodei de mai sus vă pot face să vă enervați, aici vă pot introduce un instrument ușor și la îndemână-Kutools pentru Outlook, Cu său Folder implicit pentru salvarea atașamentelor utilitar, puteți schimba rapid folderul implicit pentru salvarea atașamentelor primite.
| Kutools pentru Outlook : cu mai mult de 100 de programe de completare Outlook la îndemână, încercați fără limitări în 60 de zile. |
După instalare Kutools pentru Outlook, vă rugăm să faceți următoarele :(Descărcați Kutools pentru Outlook acum!)
1. Lansați Outlook și faceți clic pe Kutools > Opţiuni, vezi captura de ecran:

2. În Opţiuni casetă de dialog, faceți clic pe Altele și faceți clic pe  butonul de lângă butonul Folder implicit pentru salvarea atașamentelor opțiune pentru a deschide Salege Folder , apoi specificați un folder pentru salvarea atașamentelor, consultați capturi de ecran:
butonul de lângă butonul Folder implicit pentru salvarea atașamentelor opțiune pentru a deschide Salege Folder , apoi specificați un folder pentru salvarea atașamentelor, consultați capturi de ecran:
 |
 |
 |
3. Apoi apasa Selectați Dosar pentru a reveni la caseta de dialog originală și faceți clic pe OK buton, va apărea un mesaj de prompt pentru a vă reaminti să reporniți Outlook pentru a efectua acest efect de setare, a se vedea captura de ecran:
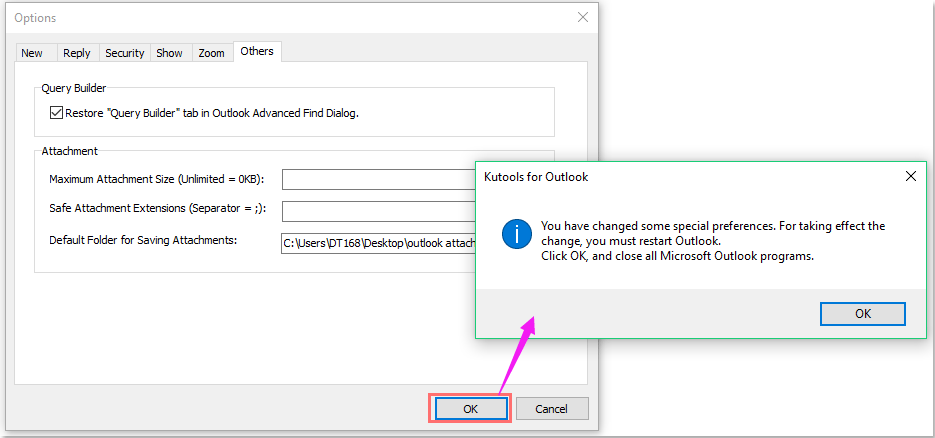
4. Clic OK și reporniți Outlook, atașamentele primite vor fi salvate în folderul specific pe care l-ați selectat atunci când salvați atașamentele.
Vă rugăm să descărcați Kutools pentru Outlook gratuit și să încercați acum!
Cele mai bune instrumente de productivitate de birou
Kutools pentru Outlook - Peste 100 de funcții puternice pentru a vă supraalimenta Outlook
🤖 AI Mail Assistant: E-mailuri profesionale instantanee cu magie AI--un singur clic pentru răspunsuri geniale, ton perfect, stăpânire în mai multe limbi. Transformați e-mailurile fără efort! ...
📧 Automatizare e-mail: În afara biroului (disponibil pentru POP și IMAP) / Programați trimiterea de e-mailuri / CC/BCC automat după reguli la trimiterea e-mailului / Redirecționare automată (Reguli avansate) / Adăugare automată felicitare / Împărțiți automat e-mailurile cu mai mulți destinatari în mesaje individuale ...
📨 Managementul e-mail: Amintește-ți cu ușurință e-mailurile / Blocați e-mailurile înșelătorii de către subiecți și alții / Ștergeți e-mailurile duplicate / Cautare Avansata / Consolidați foldere ...
📁 Atașamente Pro: Salvați în serie / Detașare lot / Compresă în loturi / Salvare automata / Detașare automată / Comprimare automată ...
🌟 Magia interfeței: 😊Mai multe emoji drăguțe și cool / Îmbunătățiți-vă productivitatea Outlook cu vizualizările cu file / Minimizați Outlook în loc să închideți ...
???? Minuni cu un singur clic: Răspundeți tuturor cu atașamentele primite / E-mailuri anti-phishing / 🕘Afișați fusul orar al expeditorului ...
👩🏼🤝👩🏻 Contacte și calendar: Adăugați în lot contacte din e-mailurile selectate / Împărțiți un grup de contact în grupuri individuale / Eliminați mementouri de ziua de naștere ...
Peste 100 Caracteristici Așteaptă explorarea ta! Click aici pentru a descoperi mai multe.

