Cum se imprimă calendare în modul de suprapunere în Outlook?
Putem vizualiza cu ușurință mai multe calendare în modul de suprapunere în Outlook, dar este imposibil să imprimați mai multe calendare în modul de suprapunere. Unii utilizatori recomandă alte programe software sau programe de completare, cum ar fi Asistent imprimare calendar. Dar în acest articol, voi introduce o soluție pentru a imprima mai multe calendare în modul de suprapunere fără programe de completare sau alt software.
Imprimați calendare în modul de suprapunere în Outlook
Imprimați calendare în modul de suprapunere în Outlook
Puteți imprima mai multe calendare simultan în modul de suprapunere, urmând pașii următori.
1. Treceți la Calendar vizualizați și verificați calendarele pe care le veți imprima simultan în Panoul de navigare. Vedeți prima captură de ecran de mai jos:


2. În panoul de navigare, vă rugăm să evidențiați perioada de dată în care veți imprima în mini-calendar. Vedeți a doua captură de ecran de mai sus:
3. Clic Vizualizare > Acoperire pentru a afișa calendarele selectate în modul suprapunere.

4. Clic Acasă > Articole noi > Mesaj prin poșta electronică pentru a crea un nou e-mail.
5. În fereastra de deschidere a mesajului, faceți clic pe Insera > screenshot, și selectați captura de ecran a calendarelor suprapuse din Disponibil Windows din lista derulantă. Vedeți captura de ecran:

notițe:
(1) Trebuie să puneți cursorul în corpul e-mailului pentru a activa fișierul screenshot Butonul de pe Insera tab.
(2) De asemenea, puteți face clic pe Insera > screenshot > Decupare ecran, apoi capturați captura de ecran a calendarelor suprapuse.
6. Acum captura de ecran a calendarelor suprapuse a fost inserată în noua fereastră de mesaje. Continuați să faceți clic Fișier > pentru a imprima noul mesaj.

7. Închideți noua fereastră a mesajului fără a salva.
Demo: imprimați calendare în modul de suprapunere în Outlook
varful: În acest videoclip, Kutools fila este adăugată de Kutools pentru Outlook. Dacă aveți nevoie, faceți clic pe aici pentru a avea o perioadă de încercare gratuită de 60 de zile fără limitare!
Imprimați rapid o întâlnire, inclusiv lista de participanți și răspunsurile participanților în Outlook
În mod normal, pentru tipărirea listei de participanți la o întâlnire în Outlook, trebuie să copiați lista de participanți, să o lipiți într-un anumit loc și apoi să imprimați. Dar, cu funcția excelentă de tipărire avansată a Kutools pentru Outlook, puteți imprima rapid o întâlnire cu lista sa de participanți, precum și răspunsurile tuturor participanților.
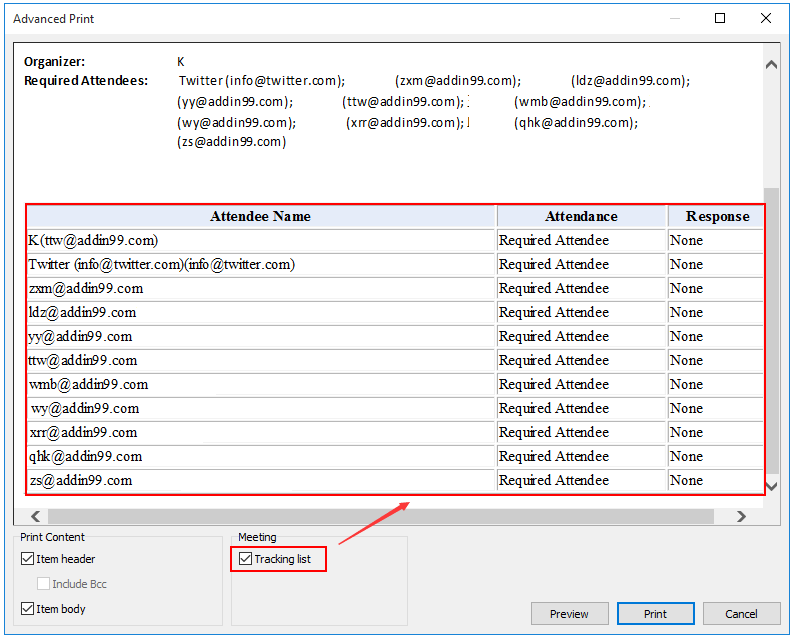
Articole pe aceeaşi temă
Imprimați două săptămâni / luni de calendar pe pagină în Outlook
Imprimați calendarul zilnic în Outlook
Imprimați calendarul Outlook fără detalii despre întâlniri private
Cele mai bune instrumente de productivitate de birou
Kutools pentru Outlook - Peste 100 de funcții puternice pentru a vă supraalimenta Outlook
🤖 AI Mail Assistant: E-mailuri profesionale instantanee cu magie AI--un singur clic pentru răspunsuri geniale, ton perfect, stăpânire în mai multe limbi. Transformați e-mailurile fără efort! ...
📧 Automatizare e-mail: În afara biroului (disponibil pentru POP și IMAP) / Programați trimiterea de e-mailuri / CC/BCC automat după reguli la trimiterea e-mailului / Redirecționare automată (Reguli avansate) / Adăugare automată felicitare / Împărțiți automat e-mailurile cu mai mulți destinatari în mesaje individuale ...
📨 Managementul e-mail: Amintește-ți cu ușurință e-mailurile / Blocați e-mailurile înșelătorii de către subiecți și alții / Ștergeți e-mailurile duplicate / Cautare Avansata / Consolidați foldere ...
📁 Atașamente Pro: Salvați în serie / Detașare lot / Compresă în loturi / Salvare automata / Detașare automată / Comprimare automată ...
🌟 Magia interfeței: 😊Mai multe emoji drăguțe și cool / Îmbunătățiți-vă productivitatea Outlook cu vizualizările cu file / Minimizați Outlook în loc să închideți ...
???? Minuni cu un singur clic: Răspundeți tuturor cu atașamentele primite / E-mailuri anti-phishing / 🕘Afișați fusul orar al expeditorului ...
👩🏼🤝👩🏻 Contacte și calendar: Adăugați în lot contacte din e-mailurile selectate / Împărțiți un grup de contact în grupuri individuale / Eliminați mementouri de ziua de naștere ...
Peste 100 Caracteristici Așteaptă explorarea ta! Click aici pentru a descoperi mai multe.

