Cum se modifică dimensiunea fontului implicită în Panoul de citire din Outlook?
Este ușor să reglați pârghia de zoom pentru a modifica dimensiunea fontului în Panoul de citire din Outlook. Cu toate acestea, pârghia de zoom și dimensiunea fontului vor reveni la valorile implicite atunci când comutați la un alt e-mail, folder etc. Aici, acest articol va introduce soluțiile alternative pentru a modifica dimensiunea fontului implicită (pârghia de zoom) în Panoul de citire din Outlook.
- Schimbați dimensiunea fontului implicită în Panoul de citire din Outlook în Win 10
- Schimbați dimensiunea fontului implicită în Panoul de citire din Outlook în Win 7/8
- Schimbați dimensiunea fontului implicită în panoul de citire cu un instrument uimitor
Schimbați dimensiunea fontului implicită în Panoul de citire din Outlook în Win 10
Vă rugăm să urmați pașii de mai jos pentru a modifica dimensiunea fontului implicită în Panoul de citire din Outlook în Windows 10.
1. Pe desktop, faceți clic dreapta pe un loc gol și selectați Setări de afișare din meniul contextual. Vedeți captura de ecran:

2. Acum, în caseta de dialog Setări, faceți clic pe textul legat de Setări avansate de afișare în partea de jos. Vedeți captura de ecran:

3. Acum, în noua casetă de dialog popping out, faceți clic pe textul legat de Dimensionare avansată a textului și a altor elemente în partea de jos. Vedeți captura de ecran:

4. În următoarea casetă de dialog Afișare, faceți clic pe textul legat de setați o manetă de scalare personalizată. Vedeți captura de ecran:

5. Vă rugăm să specificați un procent din scala la acest procent din dimensiunea normală lista derulantă și faceți clic pe OK butonul.

6. Acum reveniți la caseta de dialog Afișare, faceți clic pe Aplică pentru a salva setările.
7. Microsoft Windows apare și vă cere să vă deconectați. Vă rugăm să faceți clic pe Deconectează-te acum pentru a vă deconecta contul.

Când vă conectați ulterior la contul dvs., veți vedea dimensiunea fontului în panoul de citire din Outlook care este ajustat permanent la procentajul specificat.
notițe: Această metodă va schimba nu numai dimensiunea implicită a fontului în panoul de citire Outlook, ci și toate dimensiunile implicite ale fonturilor din toate casetele de dialog din computer.
Un singur clic pentru a modifica nivelurile implicite de zoom din Panoul de citire, citirea mesajelor, compunerea și răspunsul ferestrelor în Outlook
Cu Activați zoomul automat (procent) în fereastra de citire, compunere și răspuns opțiune Kutools pentru Outlook, puteți modifica rapid nivelurile de zoom implicite ale tuturor ferestrelor de citire a mesajelor, compunerea ferestrelor de mesaje, răspunsul / redirecționarea ferestrelor de mesaje și panoul de citire cu un singur clic!
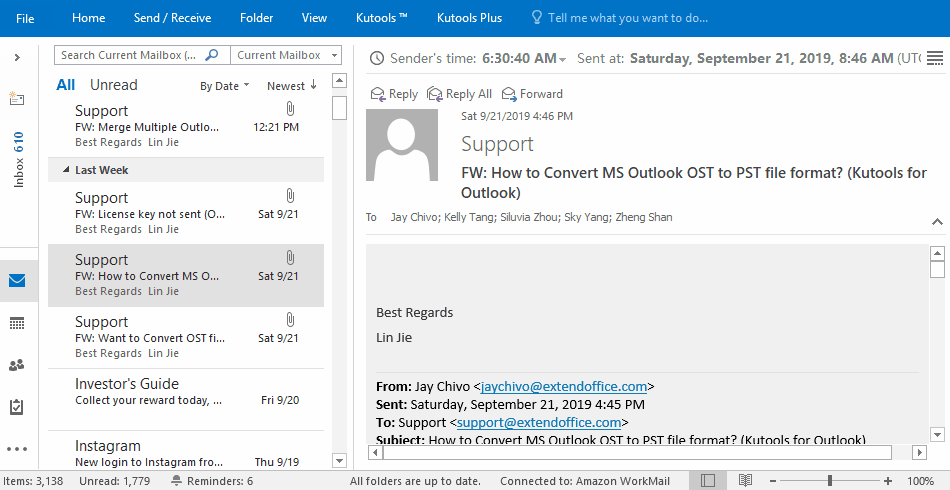
Schimbați dimensiunea fontului implicită în Panoul de citire din Outlook în Win 7/8
Dacă lucrați în Windows 7/8, puteți modifica dimensiunea fontului implicită în Panoul de citire din Outlook după cum urmează:
1. Accesați desktopul, faceți clic dreapta pe un loc gol și selectați Personalizați din meniul contextual. Vedeți captura de ecran:

2. Acum se deschide Panoul de control. Vă rugăm să faceți clic pe Afişa la bara din stânga. Vedeți captura de ecran:

3. În noul panou de control, verificați Mai mic, Mediu, Sau Mare după cum aveți nevoie și faceți clic pe Aplică buton. Vedeți captura de ecran:

notițe: În Windows 8, trebuie să verificați Permiteți-mi să aleg o manetă de scalare pentru toate afișajele mele opțiuni pentru a afișa Mai mic, Mediu, Mare, și Extra mare opțiuni.

4. Acum apare caseta de dialog Microsoft Windows și vă cere să vă deconectați. Vă rugăm să faceți clic pe Deconectează-te acum butonul.

Când vă conectați ulterior la contul Windows, veți vedea că dimensiunea fontului în panoul de citire din Outlook este ajustată permanent.
notițe: Această metodă va schimba nu numai dimensiunea implicită a fontului în panoul de citire Outlook, ci și toate dimensiunile implicite ale fonturilor din toate casetele de dialog din computer.
Schimbați dimensiunea fontului implicită în panoul de citire cu Kutools pentru Outlook
Dacă aveţi Kutools pentru Outlook instalat, puteți activa opțiunea de zoom automat pentru a modifica cu ușurință dimensiunea implicită a fontului în panoul de citire, indiferent dacă lucrați în Windows 7, 8, 10 sau altele.
Kutools pentru Outlook: Suplimentați Outlook cu peste 100 de instrumente obligatorii. Testați-l GRATUIT timp de 60 de zile, fără obligații! Citeşte mai mult ... Descarcă acum!
1. În interfața principală a Outlook, faceți clic pe Kutools > Opţiuni.

2. În dialogul Opțiuni, accesați zoom fila, bifați Activați zoomul automat (Procent) în fereastra de citire, compunere și răspuns , specificați un procent de zoom automat și faceți clic pe OK butonul.

De acum înainte, când citiți e-mailuri în panoul de citire, zoomul va fi ajustat automat la procentul de zoom specificat. Vedeți captura de ecran:
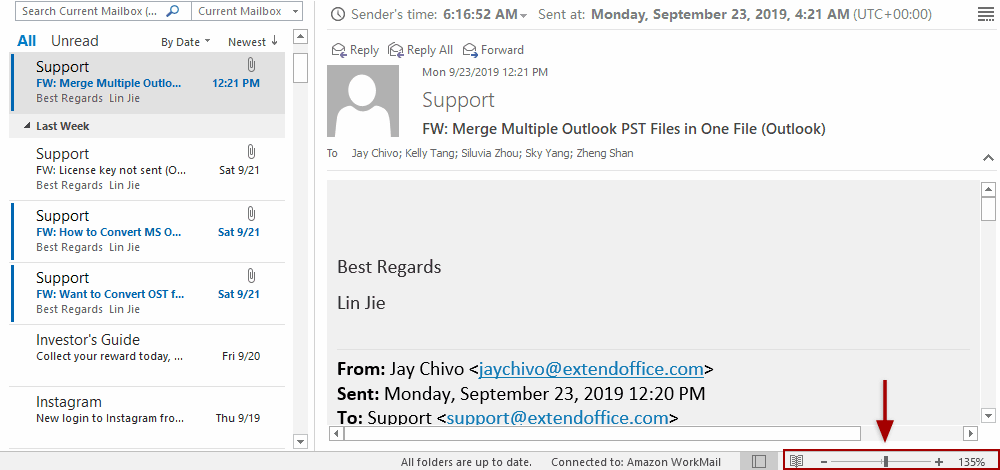
Legate de articole:
Cele mai bune instrumente de productivitate de birou
Kutools pentru Outlook - Peste 100 de funcții puternice pentru a vă supraalimenta Outlook
🤖 AI Mail Assistant: E-mailuri profesionale instantanee cu magie AI--un singur clic pentru răspunsuri geniale, ton perfect, stăpânire în mai multe limbi. Transformați e-mailurile fără efort! ...
📧 Automatizare e-mail: În afara biroului (disponibil pentru POP și IMAP) / Programați trimiterea de e-mailuri / CC/BCC automat după reguli la trimiterea e-mailului / Redirecționare automată (Reguli avansate) / Adăugare automată felicitare / Împărțiți automat e-mailurile cu mai mulți destinatari în mesaje individuale ...
📨 Managementul e-mail: Amintește-ți cu ușurință e-mailurile / Blocați e-mailurile înșelătorii de către subiecți și alții / Ștergeți e-mailurile duplicate / Cautare Avansata / Consolidați foldere ...
📁 Atașamente Pro: Salvați în serie / Detașare lot / Compresă în loturi / Salvare automata / Detașare automată / Comprimare automată ...
🌟 Magia interfeței: 😊Mai multe emoji drăguțe și cool / Îmbunătățiți-vă productivitatea Outlook cu vizualizările cu file / Minimizați Outlook în loc să închideți ...
???? Minuni cu un singur clic: Răspundeți tuturor cu atașamentele primite / E-mailuri anti-phishing / 🕘Afișați fusul orar al expeditorului ...
👩🏼🤝👩🏻 Contacte și calendar: Adăugați în lot contacte din e-mailurile selectate / Împărțiți un grup de contact în grupuri individuale / Eliminați mementouri de ziua de naștere ...
Peste 100 Caracteristici Așteaptă explorarea ta! Click aici pentru a descoperi mai multe.

