Cum să permiteți altor persoane să vă vizualizeze sau să editeze elementele / întâlnirile din calendar în Outlook?
De exemplu, doriți să permiteți altor utilizatori de schimb să vizualizeze sau să editeze elemente de calendar sau întâlniri în calendarul dvs. Outlook, cum ați putea seta permisiunile? Există două soluții pentru a o face!
- Permiteți altor persoane să vizualizeze sau să editeze elementele / întâlnirile implicite din calendar cu acces delegat
- Permiteți altor persoane să vizualizeze sau să editeze orice elemente / întâlniri din calendar cu proprietăți de dosar
Permiteți altor persoane să vizualizeze sau să editeze elementele / întâlnirile implicite din calendar cu acces delegat
Puteți permite altor utilizatori de schimb să vă vizualizeze sau să editeze folderele Outlook de către Acces delegat caracteristică în Outlook, inclusiv folderul implicit al calendarului.
1. clic Fișier > Informație > Setările contului > Acces delegat.
2. În caseta de dialog Delegați de deschidere, faceți clic pe Adăuga butonul.

3. Acum apare caseta de dialog Adăugare utilizatori. Vă rugăm să adăugați utilizatorii de schimb pe care îi veți permite să vizualizeze sau să editeze elementele implicite din calendar în Adăuga și faceți clic pe butonul OK buton. Vedeți captura de ecran:

4. Acum intrați în caseta de dialog Permisiuni delegate, vă rugăm să specificați unul dintre nivelurile de permisiune din Calendar lista derulantă, selectați Nici unul din alte liste derulante și faceți clic pe OK butoane succesive pentru a închide ambele casete de dialog.

note:
(1) Dacă doriți să permiteți altor utilizatori de schimb să vă vadă numai articolele din calendar, selectați Referent din lista derulantă; pentru a edita elementele din calendar, selectați Autor or Editor din lista derulantă.
(2) Dacă doriți să împiedicați alți utilizatori de schimb să vizualizeze articole private în calendarul implicit, debifați Delegatul poate vedea articolele mele private opțiune. Vedeți captura de ecran de mai sus:
(3) Delegații pot deschide și vizualiza cu ușurință folderul dvs. de calendar cu această metodă.
Redirecționați automat fiecare e-mail către destinatarul specificat în Outlook
În general vorbind, putem seta o regulă pentru a redirecționa automat e-mailurile către destinatarii specificați, cum ar fi un alt cont de e-mail, Gmail sau colegii dvs. etc. Dar, știm că va dura mult timp pentru a configura o regulă personalizată în Outlook. Acum, introducem Kutools pentru Outlook (Automat) Înainte , care poate seta o regulă de redirecționare automată numai cu câteva clicuri.

Permiteți altor persoane să vizualizeze sau să editeze orice elemente / întâlniri din calendar cu proprietăți de dosar
Să presupunem că doriți să permiteți altor utilizatori de schimb să vizualizeze sau să editeze un calendar pe care l-ați creat manual, puteți modifica proprietățile acestui calendar pentru a-l realiza.
1. În Calendar vizualizare, selectați calendarul pe care îi veți permite altor utilizatori de schimb să vizualizeze sau să editeze în panoul de navigare și faceți clic pe Dosar > Permisiuni pentru calendar. Vedeți captura de ecran:

2. În caseta de dialog Proprietăți calendar, faceți clic pe Adăuga butonul.

3. Acum apare caseta de dialog Adăugare utilizatori, adăugați utilizatorul de schimb pe care îi veți permite să vizualizeze sau să editeze calendarul în Adăuga și faceți clic pe butonul OK butonul.

4. Păstrați noul utilizator selectat în caseta de mai sus, apoi selectați unul dintre nivelurile de permisiune din Nivelul permisiunii lista derulantă și faceți clic pe OK buton. Vedeți captura de ecran:
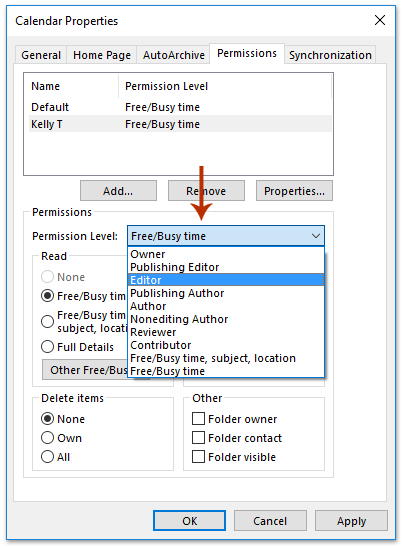
notițe:
(1) Dacă doriți să permiteți altor utilizatori de schimb să vizualizeze acest calendar, vă rugăm să selectați Timp liber / ocupat, Timp liber / ocupat, subiect, locație, Sau Referent de la Nivelul permisiunii lista verticală; pentru a edita acest calendar, selectați Autor, Editor, sau altele din lista derulantă.
(2) De asemenea, puteți seta o permisiune de delegat personalizată cu opțiuni de verificare în Citeste, Ștergeți elementele, Scrie, și Altele secțiuni după cum aveți nevoie.
Articole pe aceeaşi temă
Delegați permisiunile de acces pentru alți utilizatori Exchange din Outlook
Solicitați accesarea permisiunii calendarului altora în Outlook
Setați permisiunea pentru vizualizarea informațiilor gratuite / ocupate în Outlook
Cele mai bune instrumente de productivitate de birou
Kutools pentru Outlook - Peste 100 de funcții puternice pentru a vă supraalimenta Outlook
🤖 AI Mail Assistant: E-mailuri profesionale instantanee cu magie AI--un singur clic pentru răspunsuri geniale, ton perfect, stăpânire în mai multe limbi. Transformați e-mailurile fără efort! ...
📧 Automatizare e-mail: În afara biroului (disponibil pentru POP și IMAP) / Programați trimiterea de e-mailuri / CC/BCC automat după reguli la trimiterea e-mailului / Redirecționare automată (Reguli avansate) / Adăugare automată felicitare / Împărțiți automat e-mailurile cu mai mulți destinatari în mesaje individuale ...
📨 Managementul e-mail: Amintește-ți cu ușurință e-mailurile / Blocați e-mailurile înșelătorii de către subiecți și alții / Ștergeți e-mailurile duplicate / Cautare Avansata / Consolidați foldere ...
📁 Atașamente Pro: Salvați în serie / Detașare lot / Compresă în loturi / Salvare automata / Detașare automată / Comprimare automată ...
🌟 Magia interfeței: 😊Mai multe emoji drăguțe și cool / Îmbunătățiți-vă productivitatea Outlook cu vizualizările cu file / Minimizați Outlook în loc să închideți ...
???? Minuni cu un singur clic: Răspundeți tuturor cu atașamentele primite / E-mailuri anti-phishing / 🕘Afișați fusul orar al expeditorului ...
👩🏼🤝👩🏻 Contacte și calendar: Adăugați în lot contacte din e-mailurile selectate / Împărțiți un grup de contact în grupuri individuale / Eliminați mementouri de ziua de naștere ...
Peste 100 Caracteristici Așteaptă explorarea ta! Click aici pentru a descoperi mai multe.

