Cum se salvează mesajul de e-mail ca format de imagine (jpg / tiff) în Outlook?
Ați încercat vreodată să salvați un mesaj de e-mail ca imagine, cum ar fi imaginea jpg sau tiff în Outlook? Acest articol vă va arăta o metodă pentru a rezolva această problemă.
Salvați mesajul de e-mail ca format de imagine cu codul VBA
Salvați mesajul de e-mail ca format de imagine cu codul VBA
Vă rugăm să faceți următoarele pentru a salva un mesaj de e-mail ca format de imagine în Outlook.
1. Selectați un e-mail pe care îl veți salva ca imagine, apoi apăsați pe Alt + F11 tastele simultan pentru a deschide Microsoft Visual Basic pentru aplicații fereastră.
2. În Microsoft Visual Basic pentru aplicații fereastra, faceți clic pe Insera > Formular utilizator. Vedeți captura de ecran:
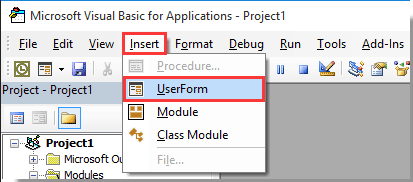
3. Creeaza o Formular de utilizator după cum se arată în imaginea de mai jos.
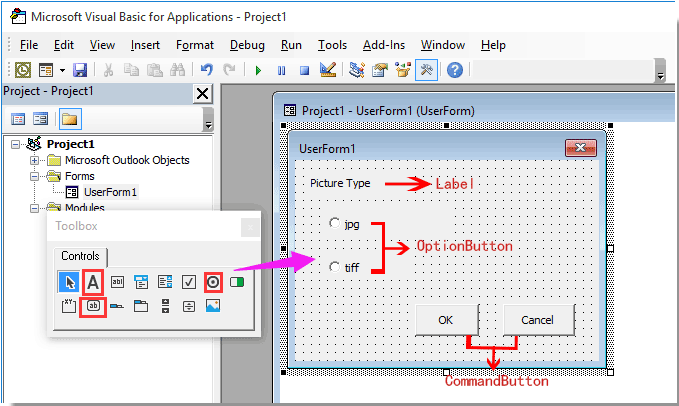
4. Selectați jpg Opțiune și schimbați numele în opbJPG in stanga Proprietăţi panoul.
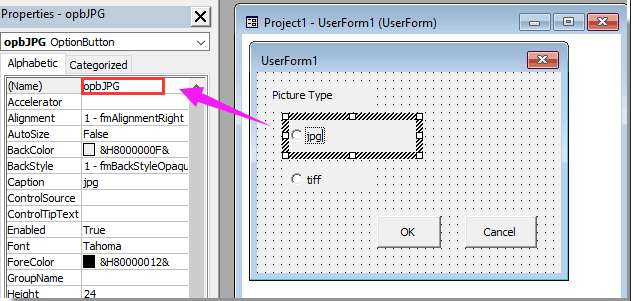
5. Repetați pasul 4 de mai sus pentru a redenumi celelalte butoane de opțiuni ca opbTIFF. Și redenumiți OK butonul de comandă și Anulare butonul de comandă ca cdbOk și cdbAnulați separat.
notițe: În cazul în care Proprietăţi panoul nu apare în Microsoft Visual Basic pentru aplicații fereastra, faceți clic pe F4 tasta pentru a afișa panoul.
6. Faceți dublu clic pe orice spațiu gol din formularul de utilizator pentru a deschide Cod fereastră. Înlocuiți tot codul cu următorul script VBA. Și apoi închideți fereastra Cod.
Cod VBA 1: Salvați mesajul de e-mail ca imagine
Option Explicit
'Update by Extendoffice 2018/3/5
Public xRet As Boolean
Private Sub cdbCancel_Click()
xRet = False
FrmPicType.Hide
End Sub
Private Sub cdbOk_Click()
xRet = True
FrmPicType.Hide
End Sub7. Selectați UserForm1 și schimbă-i numele în FrmPicType în Proprietăţi ca în imaginea de mai jos.

8. clic Insera > Module, apoi copiați codul VBA de mai jos în fereastra Module.
Cod VBA 2: Salvați mesajul de e-mail ca imagine
Public Declare PtrSafe Function ShellExecute Lib "shell32.dll" Alias "ShellExecuteA" (ByVal hwnd As Long, ByVal lpOperation As String, ByVal lpFile As String, ByVal lpParameters As String, ByVal lpDirectory As String, ByVal nShowCmd As Long) As Long
'Update by Extendoffice 2018/3/5
Sub ExportEmailAsImage()
Dim xMail As Outlook.MailItem
Dim xFileName, xFilePath, xWdDocPath As String
Dim xPPTApp As PowerPoint.Application
Dim xPresentation As PowerPoint.Presentation
Dim xPPTShape As PowerPoint.Shape
Dim xPicType As String
Dim xFileFormat As PpSaveAsFileType
On Error Resume Next
FrmPicType.Show
If FrmPicType.xRet Then
If FrmPicType.opbJPG.Value = True Then
xPicType = ".jpg"
xFileFormat = ppSaveAsJPG
ElseIf FrmPicType.opbTIFF.Value = True Then
xPicType = ".tiff"
xFileFormat = ppSaveAsTIF
End If
Else
Exit Sub
End If
Set xShell = CreateObject("Shell.Application")
Set xFolder = xShell.BrowseForFolder(0, "Select a folder:", 0, 0)
If Not TypeName(xFolder) = "Nothing" Then
Set xFolderItem = xFolder.self
xFilePath = xFolderItem.Path & "\"
Else
xFilePath = ""
Exit Sub
End If
'ShellExecute 0, "Open", "POWERPNT.exe", "", "", 0
Set xPPTApp = New PowerPoint.Application
xPPTApp.Height = 0
xPPTApp.Width = 0
xPPTApp.WindowState = ppWindowMinimized
xPPTApp.Visible = msoFalse
For Each xMail In Outlook.Application.ActiveExplorer.Selection
xFileName = Replace(xMail.Subject, "/", " ")
xFileName = Replace(xFileName, "\", " ")
xFileName = Replace(xFileName, ":", "")
xFileName = Replace(xFileName, "?", " ")
xFileName = Replace(xFileName, Chr(34), " ")
xWdDocPath = Environ("Temp") & "\" & xFileName & ".doc"
xMail.SaveAs xWdDocPath, olDoc
Set xPresentation = xPPTApp.Presentations.Add
xPresentation.Application.WindowState = ppWindowMinimized
xPresentation.Application.Visible = msoFalse
With xPresentation
.PageSetup.SlideHeight = 900 '792
.PageSetup.SlideWidth = 612
.Slides.AddSlide 1, .SlideMaster.CustomLayouts(1)
End With
xPPTApp.WindowState = ppWindowMinimized
With xPresentation.Slides(1)
.Application.Visible = msoFalse
Set xPPTShape = .Shapes.AddOLEObject(0, 0, 612, 900, , xWdDocPath)
xPresentation.SaveAs xFilePath & xFileName & xPicType, xFileFormat, msoTrue
End With
xPresentation.Close
Next
xPPTApp.Quit
MsgBox "Mails has been successfully saved as picture", vbInformation + vbOKOnly
End Sub9. clic Instrumente > Referinte, verifică Biblioteca de obiecte Microsoft PowerPoint apoi faceți clic pe OK buton. Vedeți captura de ecran:

10. apasă pe F5 tasta pentru a rula codul. Apoi UserForm1 apare fereastra de dialog, selectați un tip de imagine și faceți clic pe OK buton. Vedeți captura de ecran:
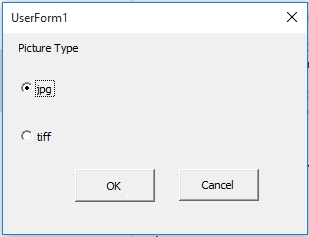
11. În Căutați dosarul caseta de dialog, specificați un folder pentru a salva imaginea, apoi faceți clic pe OK butonul.
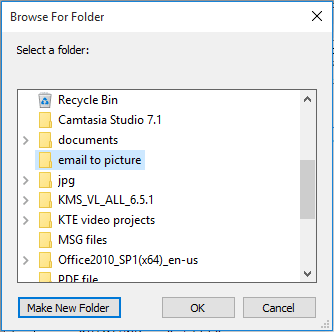
12. În cele din urmă, a Microsoft Outlook se va afișa caseta de dialog pentru a vă informa despre finalizarea salvării. Vă rugăm să faceți clic pe OK butonul.
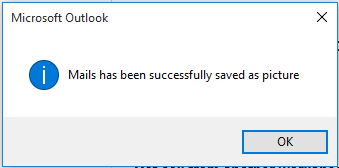
Acum e-mailurile selectate sunt convertite într-o imagine jpg sau tiff și salvate într-un folder specificat cu succes.
Articole pe aceeaşi temă:
- Cum se salvează toate atașamentele de la mai multe e-mailuri în dosar în Outlook?
- Cum se elimină toate atașamentele din e-mail în Outlook?
Cele mai bune instrumente de productivitate de birou
Kutools pentru Outlook - Peste 100 de funcții puternice pentru a vă supraalimenta Outlook
🤖 AI Mail Assistant: E-mailuri profesionale instantanee cu magie AI--un singur clic pentru răspunsuri geniale, ton perfect, stăpânire în mai multe limbi. Transformați e-mailurile fără efort! ...
📧 Automatizare e-mail: În afara biroului (disponibil pentru POP și IMAP) / Programați trimiterea de e-mailuri / CC/BCC automat după reguli la trimiterea e-mailului / Redirecționare automată (Reguli avansate) / Adăugare automată felicitare / Împărțiți automat e-mailurile cu mai mulți destinatari în mesaje individuale ...
📨 Managementul e-mail: Amintește-ți cu ușurință e-mailurile / Blocați e-mailurile înșelătorii de către subiecți și alții / Ștergeți e-mailurile duplicate / Cautare Avansata / Consolidați foldere ...
📁 Atașamente Pro: Salvați în serie / Detașare lot / Compresă în loturi / Salvare automata / Detașare automată / Comprimare automată ...
🌟 Magia interfeței: 😊Mai multe emoji drăguțe și cool / Îmbunătățiți-vă productivitatea Outlook cu vizualizările cu file / Minimizați Outlook în loc să închideți ...
???? Minuni cu un singur clic: Răspundeți tuturor cu atașamentele primite / E-mailuri anti-phishing / 🕘Afișați fusul orar al expeditorului ...
👩🏼🤝👩🏻 Contacte și calendar: Adăugați în lot contacte din e-mailurile selectate / Împărțiți un grup de contact în grupuri individuale / Eliminați mementouri de ziua de naștere ...
Peste 100 Caracteristici Așteaptă explorarea ta! Click aici pentru a descoperi mai multe.

