Cum să creați automat sarcini noi atunci când primiți e-mailuri specificate în Outlook?
În Outlook, poate fi ușor pentru noi să creăm o nouă sarcină dintr-un mesaj de e-mail. Dar, ați încercat vreodată să creați automat o nouă sarcină atunci când primiți e-mailuri specificate? De exemplu, vreau doar să creez automat sarcini din mesajele șefului meu. Cum ați putea face față acestui job în Outlook?
Creați automat sarcini noi atunci când primiți e-mailuri specificate cu cod VBA în Outlook
Creați automat sarcini noi atunci când primiți e-mailuri specificate cu cod VBA în Outlook
Nu există o metodă directă și o regulă pentru a rezolva această sarcină, dar aici pot combina codul VBA și regula împreună pentru ao termina, vă rugăm să faceți următoarele:
1. Lansați Outlook, apoi țineți apăsat butonul ALT + F11 tastele pentru a deschide Microsoft Visual Basic pentru aplicații fereastră.
2. În Microsoft Visual Basic pentru aplicații fereastră, faceți dublu clic Această sesiune Outlook de la Project1 (VbaProject.OTM) pentru a deschide modul, apoi copiați și lipiți următorul cod în modulul gol.
Cod VBA: creați automat sarcini noi atunci când primiți e-mailuri:
Sub CreateNewTask(Item As Outlook.MailItem)
Dim xNewTask As TaskItem
On Error Resume Next
Set xNewTask = Outlook.CreateItem(olTaskItem)
With xNewTask
.Subject = Item.Subject
.StartDate = Item.ReceivedTime
.DueDate = Item.ReceivedTime + 1
.Body = Item.Body
.Importance = olImportanceHigh
.Save
End With
Set xNewTask = Nothing
End Sub
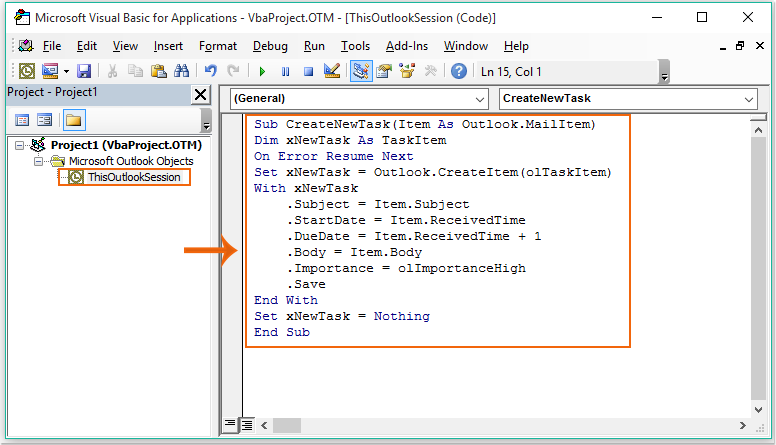
3. Apoi salvați și închideți codul, după ce ați inserat codul, trebuie să creați o regulă. Vă rugăm să faceți clic pe Reguli > Gestionați regulile și alertele în temeiul Acasă fila, vezi captura de ecran:
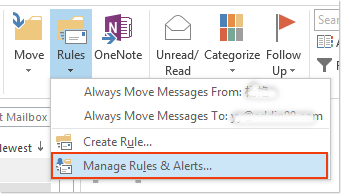
4. În Reguli și alerte casetă de dialog, faceți clic pe Noua regulă, vezi captura de ecran:
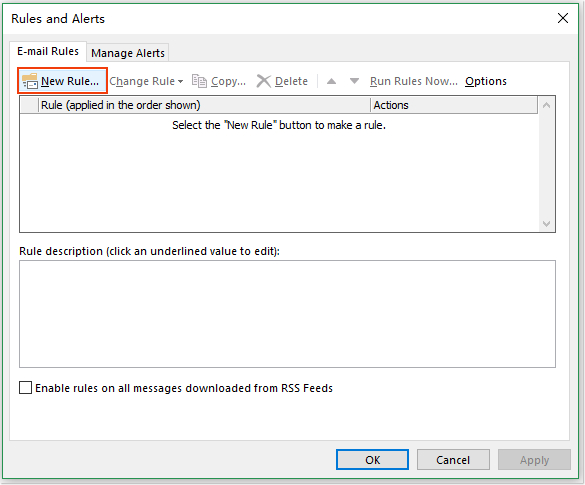
5. În pop-out Expertul pentru reguli, Selectați Aplică regula pentru mesajul pe care îl primesc opțiune de la Începeți de la o regulă goală secțiune, vezi captura de ecran:
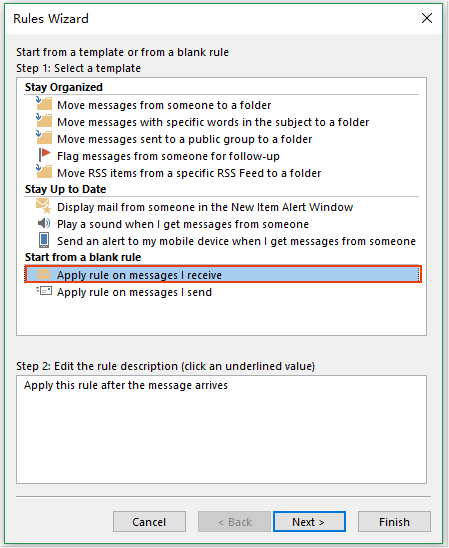
6. Clic Pagina Următoare → , în butonul Pasul 1: Selectați condiția (condițiile) , selectați condiția pe care doriți să o creați. În acest exemplu, voi verifica de la oameni sau grup public opțiune și în Pasul 2: Editați descrierea regulii (faceți clic pe o valoare subliniată) secțiune, faceți clic pe oameni sau grup public link du-te la Adresa regulii casetă de dialog, apoi faceți dublu clic pe adresa de e-mail pe care doriți să creați automat sarcina în timp ce primiți. Vedeți captura de ecran:

7. Clic OKși continuați să faceți clic Pagina Următoare → , în butonul Pasul 1: Selectați acțiunile casetă listă, bifați rulați un script opțiune, în Pasul 2: Editați descrierea regulii (faceți clic pe o valoare subliniată) , faceți clic pe a scenariu legătură. Și a Selectați Script se va afișa caseta de dialog, selectați macrocomanda adăugată anterior și faceți clic OK.
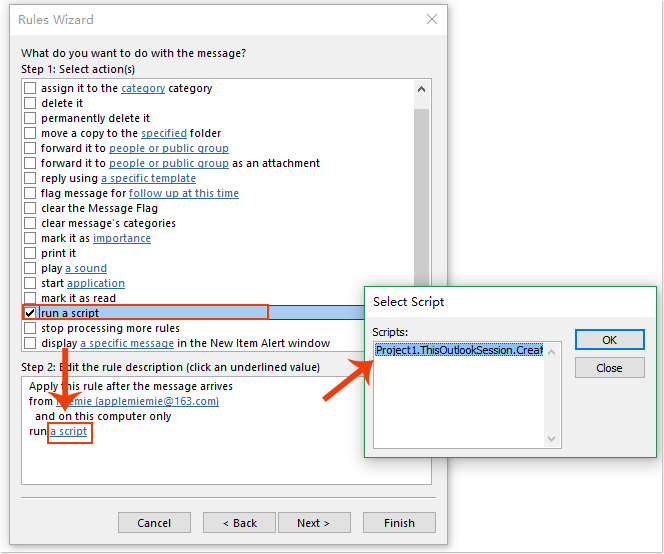
8. Apoi faceți clic pe Pagina Următoare → > Pagina Următoare → a merge la finalizarea ecran de configurare a regulilor. Dați un nume de regulă pentru această nouă regulă în care ați creat Pasul 1: Specificați un nume pentru această regulă casetă text, apoi bifați Activați această regulă in Pasul 2: configurați opțiunile regulii secțiune, vezi captura de ecran:
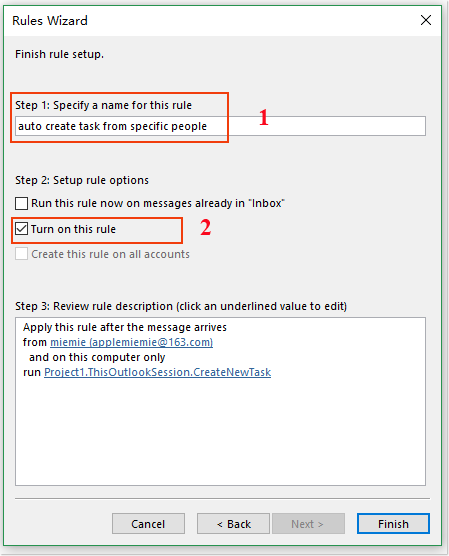
9. Apoi apasa finalizarea și faceți clic pe OK pentru a închide caseta de dialog Reguli și Alerte.
10. De acum înainte, odată ce primiți e-mailurile care de la adresa specifică, Outlook va crea automat sarcinile corespunzătoare. Puteți verifica aceste activități în folderul dvs. de activități. Vedeți captura de ecran:
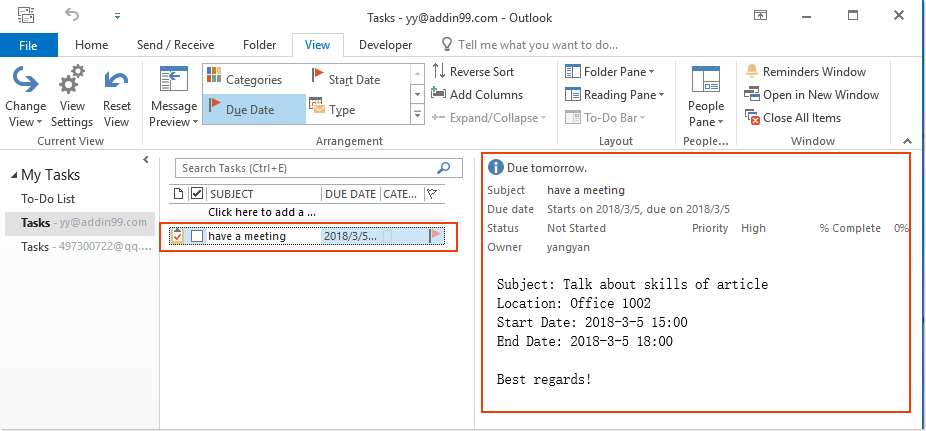
Cele mai bune instrumente de productivitate de birou
Kutools pentru Outlook - Peste 100 de funcții puternice pentru a vă supraalimenta Outlook
🤖 AI Mail Assistant: E-mailuri profesionale instantanee cu magie AI--un singur clic pentru răspunsuri geniale, ton perfect, stăpânire în mai multe limbi. Transformați e-mailurile fără efort! ...
📧 Automatizare e-mail: În afara biroului (disponibil pentru POP și IMAP) / Programați trimiterea de e-mailuri / CC/BCC automat după reguli la trimiterea e-mailului / Redirecționare automată (Reguli avansate) / Adăugare automată felicitare / Împărțiți automat e-mailurile cu mai mulți destinatari în mesaje individuale ...
📨 Managementul e-mail: Amintește-ți cu ușurință e-mailurile / Blocați e-mailurile înșelătorii de către subiecți și alții / Ștergeți e-mailurile duplicate / Cautare Avansata / Consolidați foldere ...
📁 Atașamente Pro: Salvați în serie / Detașare lot / Compresă în loturi / Salvare automata / Detașare automată / Comprimare automată ...
🌟 Magia interfeței: 😊Mai multe emoji drăguțe și cool / Îmbunătățiți-vă productivitatea Outlook cu vizualizările cu file / Minimizați Outlook în loc să închideți ...
???? Minuni cu un singur clic: Răspundeți tuturor cu atașamentele primite / E-mailuri anti-phishing / 🕘Afișați fusul orar al expeditorului ...
👩🏼🤝👩🏻 Contacte și calendar: Adăugați în lot contacte din e-mailurile selectate / Împărțiți un grup de contact în grupuri individuale / Eliminați mementouri de ziua de naștere ...
Peste 100 Caracteristici Așteaptă explorarea ta! Click aici pentru a descoperi mai multe.

