Cum se dezactivează notificările prin e-mail noi pentru un anumit cont în Outlook?
În mod implicit, noua notificare prin e-mail funcționează pe toate e-mailurile primite din toate conturile din Outlook. Dacă doriți să dezactivați noua notificare prin e-mail pentru un anumit cont de e-mail în Outlook, dar păstrați alte conturi activate, încercați metoda de mai jos pentru a o face.
Dezactivați notificările prin e-mail noi pentru un anumit cont în Outlook
Dezactivați notificările prin e-mail noi pentru un anumit cont în Outlook
Pentru a dezactiva notificările de e-mail noi pentru un anumit cont, trebuie să dezactivați noua alertă de e-mail pentru toate conturile, apoi să creați o nouă regulă de alertă pentru e-mailul de e-mail pentru toate conturile, cu excepția celui specific. Vă rugăm să faceți următoarele.
1. clic Fișier > Opţiuni, În Opțiuni Outlook fereastră, faceți clic pe Mail în panoul din stânga, debifați Afișați o alertă de desktop cutie în Sosire mesaj , apoi faceți clic pe OK buton. Vedeți captura de ecran:

2. clic Reguli > Gestionați regulile și alertele în Acasă tab.
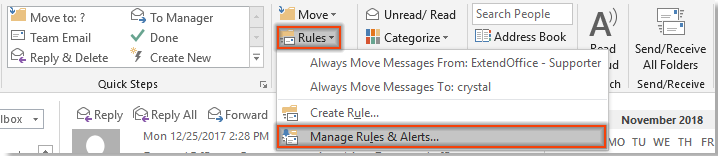
3. În Reguli și alerte , faceți clic pe Noua regulă buton sub Reguli de e-mail tab.
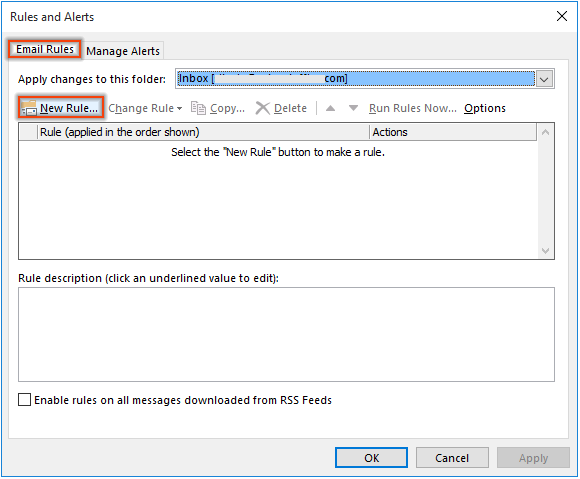
4. În prima Expertul pentru reguli, Faceți clic pe Aplică regulă pe mesajele pe care le primesc în Începeți de la o regulă goală , apoi faceți clic pe Pagina Următoare → buton. Vedeți captura de ecran:
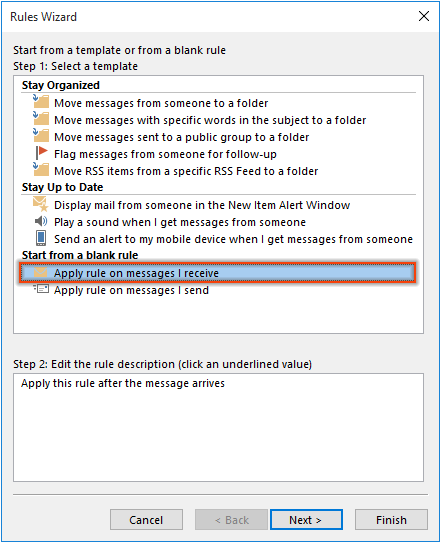
5. În al doilea Expertul pentru reguli, Faceți clic pe Pagina Următoare → fără a selecta nicio condiție și faceți clic pe Da în pop-up Microsoft Outlook dialog.
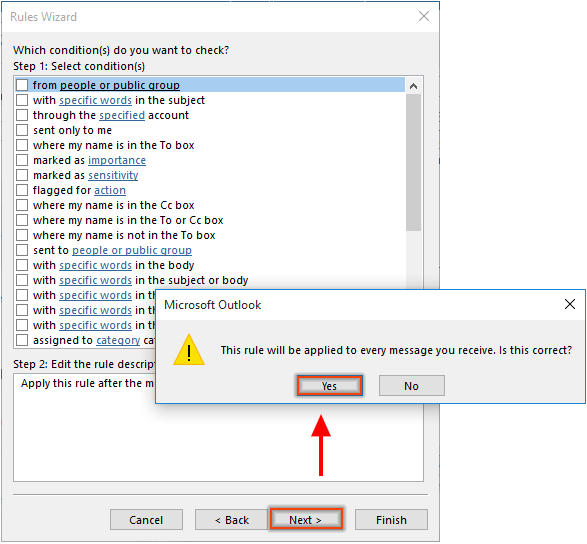
6. În al treilea Expertul pentru reguli, verifică afișați o alertă desktop și faceți clic pe Pagina Următoare → butonul.
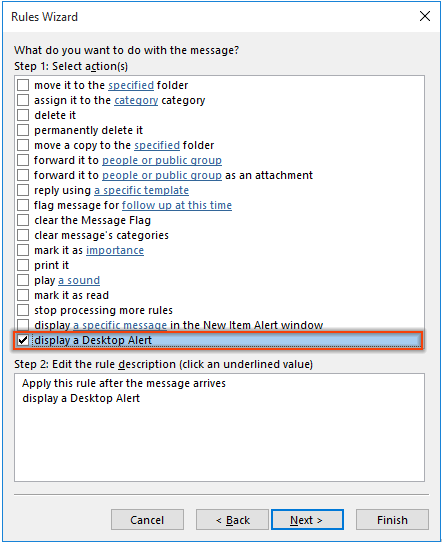
7. În următorul Expertul pentru reguli, verifică cu excepția contului specificat cutie în Pasul 1, faceți clic pe textul linkului specificat în Etapa 2. În Cont , selectați contul de e-mail pe care îl veți dezactiva notificările prin e-mail noi și faceți clic pe OK buton. Apoi apasa Pagina Următoare → a continua. Vedeți captura de ecran:
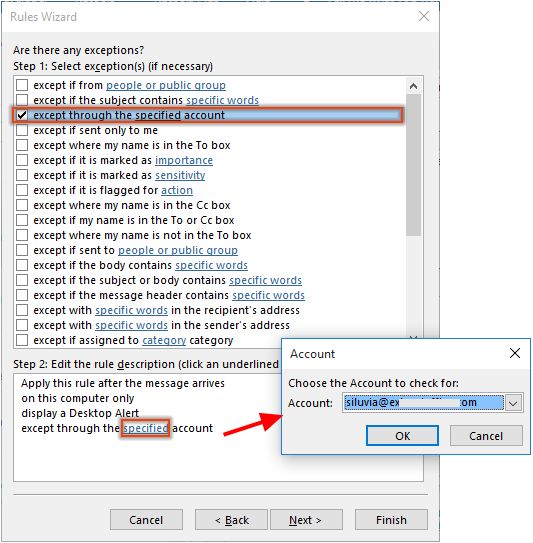
8. În ultimul Expertul pentru reguli, specificați un nume pentru regulă după cum aveți nevoie, păstrați Activați această regulă caseta bifată și faceți clic pe finalizarea.
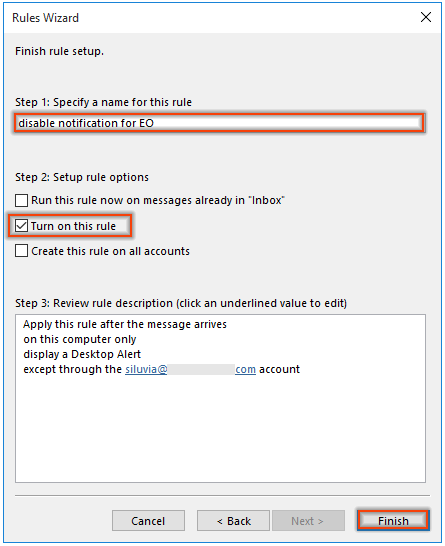
9. Faceți clic pe OK buton în Reguli și alerte fereastra pentru a termina regula.
De acum înainte, va apărea o nouă notificare prin e-mail când sosirea e-mailului în toate conturile, cu excepția celui specificat.
Cele mai bune instrumente de productivitate de birou
Kutools pentru Outlook - Peste 100 de funcții puternice pentru a vă supraalimenta Outlook
🤖 AI Mail Assistant: E-mailuri profesionale instantanee cu magie AI--un singur clic pentru răspunsuri geniale, ton perfect, stăpânire în mai multe limbi. Transformați e-mailurile fără efort! ...
📧 Automatizare e-mail: În afara biroului (disponibil pentru POP și IMAP) / Programați trimiterea de e-mailuri / CC/BCC automat după reguli la trimiterea e-mailului / Redirecționare automată (Reguli avansate) / Adăugare automată felicitare / Împărțiți automat e-mailurile cu mai mulți destinatari în mesaje individuale ...
📨 Managementul e-mail: Amintește-ți cu ușurință e-mailurile / Blocați e-mailurile înșelătorii de către subiecți și alții / Ștergeți e-mailurile duplicate / Cautare Avansata / Consolidați foldere ...
📁 Atașamente Pro: Salvați în serie / Detașare lot / Compresă în loturi / Salvare automata / Detașare automată / Comprimare automată ...
🌟 Magia interfeței: 😊Mai multe emoji drăguțe și cool / Îmbunătățiți-vă productivitatea Outlook cu vizualizările cu file / Minimizați Outlook în loc să închideți ...
???? Minuni cu un singur clic: Răspundeți tuturor cu atașamentele primite / E-mailuri anti-phishing / 🕘Afișați fusul orar al expeditorului ...
👩🏼🤝👩🏻 Contacte și calendar: Adăugați în lot contacte din e-mailurile selectate / Împărțiți un grup de contact în grupuri individuale / Eliminați mementouri de ziua de naștere ...
Peste 100 Caracteristici Așteaptă explorarea ta! Click aici pentru a descoperi mai multe.

