Cum să imprimați automat un e-mail primit în Outlook?
Ați încercat vreodată să imprimați un e-mail automat când este primit? Să presupunem că e-mailul cuiva este întotdeauna considerat important și trebuie să fie depus pe hârtie pentru ca alții să îl examineze. În mod normal, după primirea e-mailului, trebuie să îl previzualizați și apoi să îl imprimați manual, ceea ce reprezintă o întrerupere a activității dvs. În acest tutorial, vă vom arăta cum să imprimați automat un e-mail primit care îndeplinește condițiile specificate.
Imprimați automat e-mailurile primite prin crearea de reguli
Vă rugăm să procedați după cum urmează pentru a crea o regulă pentru a tipări automat e-mailurile primite care îndeplinesc condițiile specificate în regulă.
1. În Mail vedere, du-te la Acasă , apoi faceți clic pe Reguli > Regulile și alertele managerului.
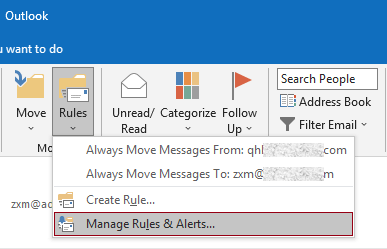
2. În Reguli și alerte , faceți clic pe Noua regulă pentru a crea o regulă.
Sfat: Dacă ați adăugat mai multe conturi de e-mail în Outlook, vă rugăm să specificați un cont în Aplicați modificări la acest folder lista derulantă în care doriți să aplicați regula. În caz contrar, va fi aplicat în căsuța de e-mail a contului de e-mail selectat în prezent.
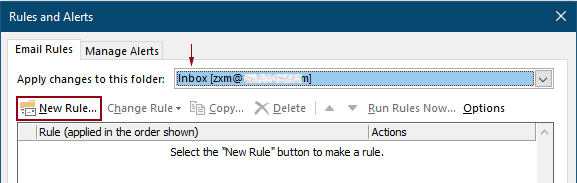
3. În prima Expertul pentru reguli fereastră de dialog, selectați Aplică regulă pe mesajele pe care le primesc în Etapa 1 , apoi faceți clic pe Următorul.
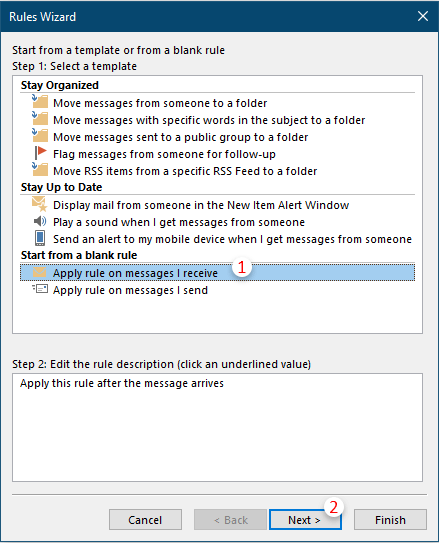
4. În al doilea Expertul pentru reguli casetă de dialog, trebuie să:
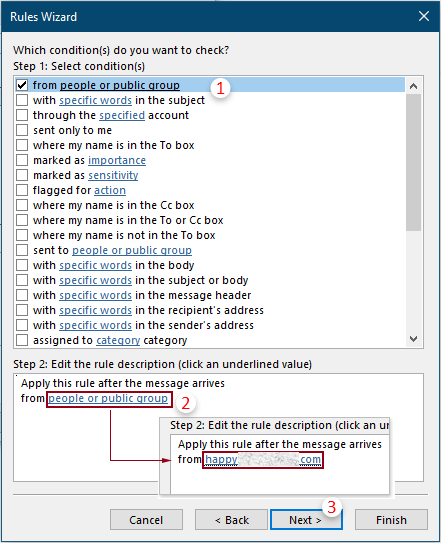
5. În al treilea Expertul pentru reguli caseta de dialog, bifați caseta de tipărire din Etapa 1 , apoi faceți clic pe Pagina Următoare → butonul.
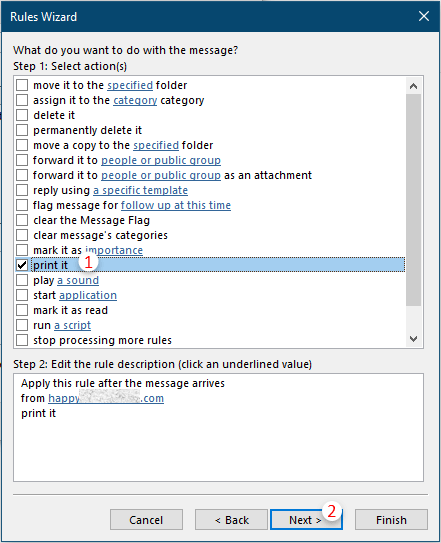
6. Apoi apare un alt vrăjitor de reguli care solicită excepții. Selectați excepțiile dacă este necesar, în caz contrar, faceți clic pe Pagina Următoare → butonul fără nicio selecție.
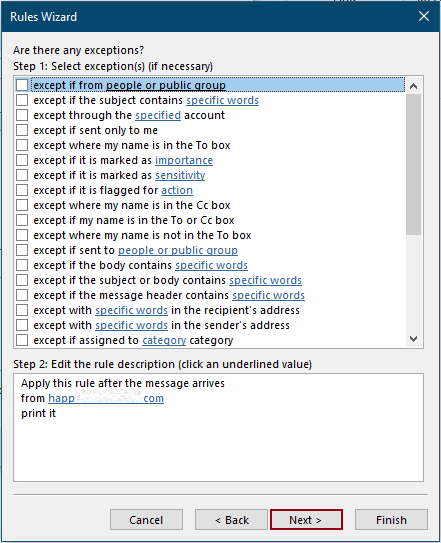
7. În ultimul Expertul pentru reguli, trebuie să specificați un nume pentru regulă, apoi să faceți clic pe finalizarea butonul.
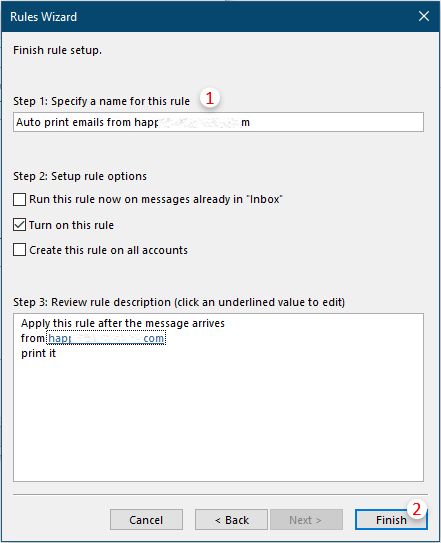
8. Apoi revine la Reguli și alerte caseta de dialog, puteți vedea regula pe care ați creat-o listată în interior, faceți clic pe OK pentru a finaliza toate setările.
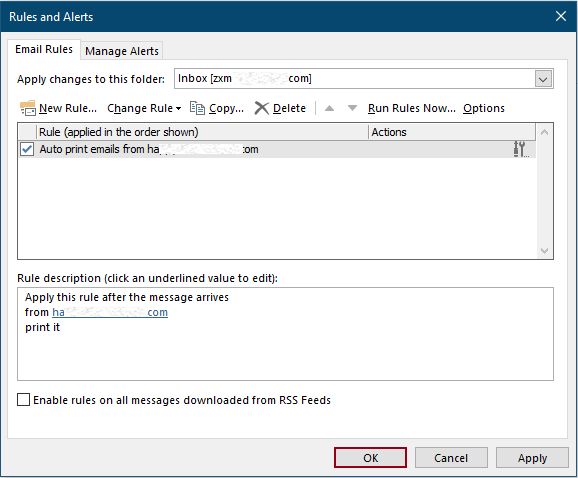
De acum înainte, atunci când se primește un email care îndeplinește condițiile specificate de tine în regulă, acesta va fi tipărit automat.
Notă: Atașamentele primite în e-mail nu vor fi tipărite.
Articole pe aceeași temă
Imprimați doar atașamentele dintr-un e-mail sau dintr-un e-mail selectat din Outlook
În Outlook, puteți imprima e-mailurile, dar ați imprimat atașamentele doar dintr-un e-mail sau e-mailuri selectate în Outlook? Acest articol prezintă trucurile pentru rezolvarea acestei sarcini.
Imprimați numai antetul mesajului unui e-mail în Outlook
Când imprimați un e-mail în Outlook, acesta va imprima atât antetul mesajului, cât și corpul mesajului în e-mail. Cu toate acestea, în unele cazuri speciale, este posibil să fie nevoie doar să tipăriți antetul mesajului cu subiectul, expeditorul, destinatarii etc. Acest articol va introduce două soluții pentru a face acest lucru.
Imprimați un calendar într-un interval de date specificat/personalizat în Outlook
În mod normal, atunci când imprimați un calendar în vizualizarea Lună în Outlook, acesta va selecta automat luna care conține data selectată curent. Dar, poate fi necesar să tipăriți calendarul într-un interval de date personalizat, cum ar fi 3 luni, jumătate de an etc. Acest articol vă va prezenta soluția.
Imprimați un contact cu imagine în Outlook
În mod normal, imaginea unui contact nu va fi tipărită la imprimarea contactului în Outlook. Dar, uneori, va fi mai impresionant să imprimați un contact cu imaginea sa. Acest articol va introduce câteva soluții pentru a o face.
Imprimați o selecție a unui e-mail în Outlook
Dacă ați primit un mesaj de e-mail și ați descoperit că există o selecție a conținutului de e-mail care trebuie imprimat în loc să imprimați întregul mesaj, ce ați face? De fapt, Outlook vă poate ajuta să realizați această operațiune cu ajutorul browserelor de internet, cum ar fi Firefox și Internet Explorer. Aici voi lua de exemplu browserele de Internet. Vă rugăm să consultați următoarele tutoriale.
Cele mai bune instrumente de productivitate de birou
Kutools pentru Outlook - Peste 100 de funcții puternice pentru a vă supraalimenta Outlook
🤖 AI Mail Assistant: E-mailuri profesionale instantanee cu magie AI--un singur clic pentru răspunsuri geniale, ton perfect, stăpânire în mai multe limbi. Transformați e-mailurile fără efort! ...
📧 Automatizare e-mail: În afara biroului (disponibil pentru POP și IMAP) / Programați trimiterea de e-mailuri / CC/BCC automat după reguli la trimiterea e-mailului / Redirecționare automată (Reguli avansate) / Adăugare automată felicitare / Împărțiți automat e-mailurile cu mai mulți destinatari în mesaje individuale ...
📨 Managementul e-mail: Amintește-ți cu ușurință e-mailurile / Blocați e-mailurile înșelătorii de către subiecți și alții / Ștergeți e-mailurile duplicate / Cautare Avansata / Consolidați foldere ...
📁 Atașamente Pro: Salvați în serie / Detașare lot / Compresă în loturi / Salvare automata / Detașare automată / Comprimare automată ...
🌟 Magia interfeței: 😊Mai multe emoji drăguțe și cool / Îmbunătățiți-vă productivitatea Outlook cu vizualizările cu file / Minimizați Outlook în loc să închideți ...
???? Minuni cu un singur clic: Răspundeți tuturor cu atașamentele primite / E-mailuri anti-phishing / 🕘Afișați fusul orar al expeditorului ...
👩🏼🤝👩🏻 Contacte și calendar: Adăugați în lot contacte din e-mailurile selectate / Împărțiți un grup de contact în grupuri individuale / Eliminați mementouri de ziua de naștere ...
Peste 100 Caracteristici Așteaptă explorarea ta! Click aici pentru a descoperi mai multe.

