Cum se restabilește / se resetează setările de vizualizare a folderului în Outlook?
Să presupunem că ați adăugat un Mărimea coloana din listele de numiri, a dezactivat Panoul de lectură, a aranjat mesajele după un criteriu personalizat sau alte setări înainte și trebuie să restaurați vizualizările inițiale ale folderelor în prezent. Cum te descurci cu asta? Acest articol va vorbi despre câteva trucuri despre restaurarea vizualizărilor inițiale ale folderelor în Microsoft Outlook.
- Resetați vizualizările de dosare cu funcția Vizualizare rest în Outlook 2010/2013/2016/209/365
- Resetați vizualizările de dosare în Outlook 2007
- Restabiliți vizualizările inițiale ale folderelor cu curățarea tuturor setărilor de vizualizare
Resetați vizualizările de dosare cu funcția Vizualizare rest în Outlook 2010/2013/2016/2019/365
Dacă doriți să restaurați vizualizarea inițială a folderelor, puteți aplica caracteristica Resetare vizualizare în Microsoft Outlook 2010 sau versiunile ulterioare.
1. În panoul de navigare, faceți clic pentru a selecta un folder pe care îi veți reseta vizualizarea, faceți clic pe Vizualizare > Schimbă privirea, și specificați un mod de vizualizare din lista derulantă pe care o veți restabili la vizualizarea inițială.

2. Clic Vizualizare > Resetează vederea. Vedeți captura de ecran:
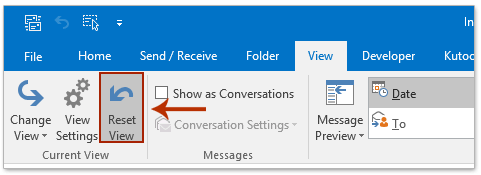
Va apărea o casetă de dialog de avertizare. Apasă pe Da din caseta de dialog.
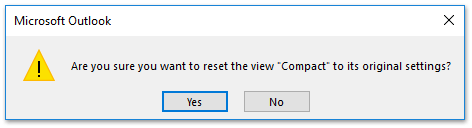
Apoi, folderul selectat este readus la vizualizarea inițială simultan. Dacă doriți să aplicați această vizualizare altor foldere, continuați pașii următori.
3. Clic Vizualizare > Schimbă privirea > Aplicați Vizualizarea curentă la alte foldere de poștă electronică pe Vizualizare filă. Vedeți captura de ecran:
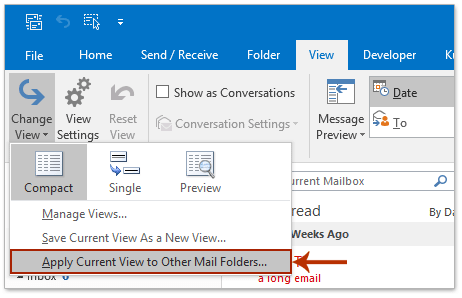
4. Apoi, în caseta de dialog Aplicare vizualizare, vă rugăm (1) verificați cutiile poștale și subfolderele acestora în Aplicați vizualizarea acestor foldere: cutie, (2) este opțional să bifați opțiunea de Aplicați Vizualizarea subfolderelor, și (3) apasă pe OK butonul.

Un singur clic pentru a afișa numărul total de articole din toate folderele din panoul de navigare din Outlook
În mod normal, Outlook arată numărul de articole necitite din fiecare folder din panoul de navigare. Dar, Kutools pentru Outlook Toate folderele arată numărul total de articole funcția vă poate ajuta să afișați numărul total de articole din toate folderele cu un singur clic.

Resetați vizualizările de dosare în Outlook 2007
Următorii pași vă vor ghida să restaurați ușor vizualizările inițiale ale folderelor în Microsoft Outlook 2007.
1. Faceți clic pentru a deschide folderul pe care doriți să-i restaurați vizualizarea inițială și faceți clic pe Vizualizare > Vedere actuala > Chat cont sau alte priveliști după cum aveți nevoie.
2. Clic Vizualizare > Vedere actuala > Personalizați vizualizarea curentă.
3. În fereastra de dialog Popping View, faceți clic pe Resetați vizualizarea curentă butonul din partea de jos. Vedeți captura de ecran:

4. În caseta de dialog de avertizare viitoare, faceți clic pe OK butonul.

5. clic pe OK din caseta de dialog Personalizare vizualizare: mesaje pentru a ieși din acesta.
Restabiliți vizualizările inițiale ale tuturor folderelor, curățând toate setările de vizualizare
Există o metodă alternativă care poate restabili vizualizările inițiale ale tuturor folderelor simultan.
1. Închideți Microsoft Outlook și deschideți caseta de dialog Executare apăsând pe A castiga + R chei.
2. Introduceți outlook.exe / cleanviews în Deschide: și faceți clic pe butonul OK butonul.
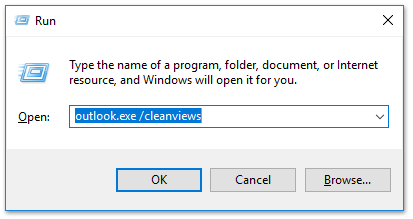
Apoi, Microsoft Outlook se deschide cu restaurarea imediată a vizualizărilor implicite ale tuturor folderelor.
Cele mai bune instrumente de productivitate de birou
Kutools pentru Outlook - Peste 100 de funcții puternice pentru a vă supraalimenta Outlook
🤖 AI Mail Assistant: E-mailuri profesionale instantanee cu magie AI--un singur clic pentru răspunsuri geniale, ton perfect, stăpânire în mai multe limbi. Transformați e-mailurile fără efort! ...
📧 Automatizare e-mail: În afara biroului (disponibil pentru POP și IMAP) / Programați trimiterea de e-mailuri / CC/BCC automat după reguli la trimiterea e-mailului / Redirecționare automată (Reguli avansate) / Adăugare automată felicitare / Împărțiți automat e-mailurile cu mai mulți destinatari în mesaje individuale ...
📨 Managementul e-mail: Amintește-ți cu ușurință e-mailurile / Blocați e-mailurile înșelătorii de către subiecți și alții / Ștergeți e-mailurile duplicate / Cautare Avansata / Consolidați foldere ...
📁 Atașamente Pro: Salvați în serie / Detașare lot / Compresă în loturi / Salvare automata / Detașare automată / Comprimare automată ...
🌟 Magia interfeței: 😊Mai multe emoji drăguțe și cool / Îmbunătățiți-vă productivitatea Outlook cu vizualizările cu file / Minimizați Outlook în loc să închideți ...
???? Minuni cu un singur clic: Răspundeți tuturor cu atașamentele primite / E-mailuri anti-phishing / 🕘Afișați fusul orar al expeditorului ...
👩🏼🤝👩🏻 Contacte și calendar: Adăugați în lot contacte din e-mailurile selectate / Împărțiți un grup de contact în grupuri individuale / Eliminați mementouri de ziua de naștere ...
Peste 100 Caracteristici Așteaptă explorarea ta! Click aici pentru a descoperi mai multe.

