Cum se adaugă sau se modifică imaginea de profil / avatarul în Outlook?
Ați observat că există un substituent foto în antetul mesajului când vizualizați e-mailuri în Microsoft Outlook 2013? Microsoft Outlook 2010 și 2013 sprijină utilizatorii să își adauge sau să schimbe cu ușurință imaginile / avatarurile de profil. În acest articol, voi introduce două modalități dificile pentru a vă adăuga sau schimba fotografiile / avatarurile de profil în Microsoft Outlook ușor.
- Adăugați sau modificați imaginea de profil adăugând o imagine de contact
- Adăugați sau modificați imaginea de profil prin Outlook Web App
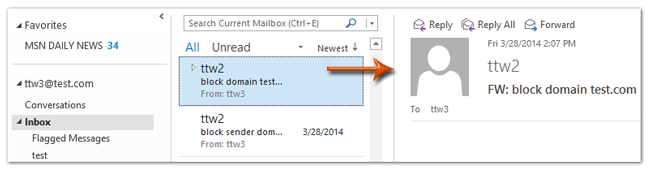
Adăugați sau modificați imaginea de profil / avatarul prin adăugarea unei imagini de contact
Această metodă vă va ghida să vă schimbați imaginea de profil / avatarul prin crearea unui contact nou, apoi adăugând o imagine / avatar pentru acest contact nou în Microsoft Outlook.
Etapa 1: Treceți la vizualizarea Contact cu clic pe Contact (Sau oameni) în panoul de navigare.
Etapa 2: Creați un contact nou:
- În Outlook 2007, faceți clic pe Fișier > Nou > Contact;
- În Outlook 2010 și 2013, faceți clic pe Contact nou pe Acasă tab.
Etapa 3: În noua fereastră Contact, completați referințele de profil în câmpurile corespunzătoare, apoi faceți clic pe Imagine > Adăugați o imagine pe Contact filă. Vedeți captura de ecran:

Etapa 4: În caseta de dialog Adăugare imagine de contact, aflați și selectați imaginea de profil / avatarul dvs. și faceți clic pe OK butonul.
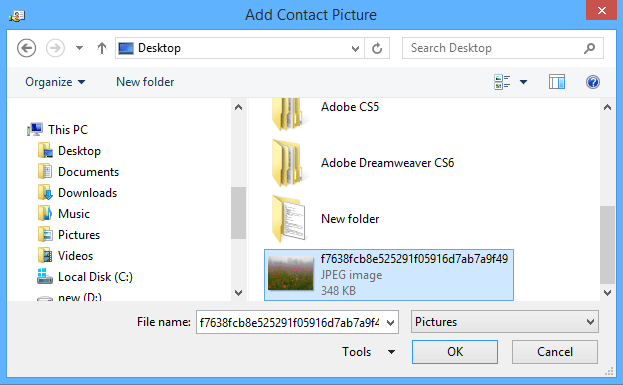
Etapa 5: Finalizați crearea noului contact, apoi faceți clic pe Salvați și închideți din fereastra Contact.
Notă:
(1). Cu această metodă, puteți vizualiza imaginea de profil adăugată sau modificată în Panoul de persoane atunci când citiți mesaje în Outlook 2010 și 2013. Cu toate acestea, alți utilizatori de schimb nu pot vizualiza fotografia / avatarul dvs. de profil.
(2). De asemenea, puteți adăuga o imagine de profil / avatar la contactul pe care l-ați creat deja cu Pasul 3 și Pasul 4 de mai sus.
Eliminați rapid toate contactele duplicate din mai multe foldere de contact din Outlook
Cu Kutools pentru Outlook (Șterge) Dublează contacte utilitar, puteți compara câmpurile de contact specificate pentru a șterge toate contactele duplicate din mai multe foldere de contact selectate cu ușurință în Outlook.
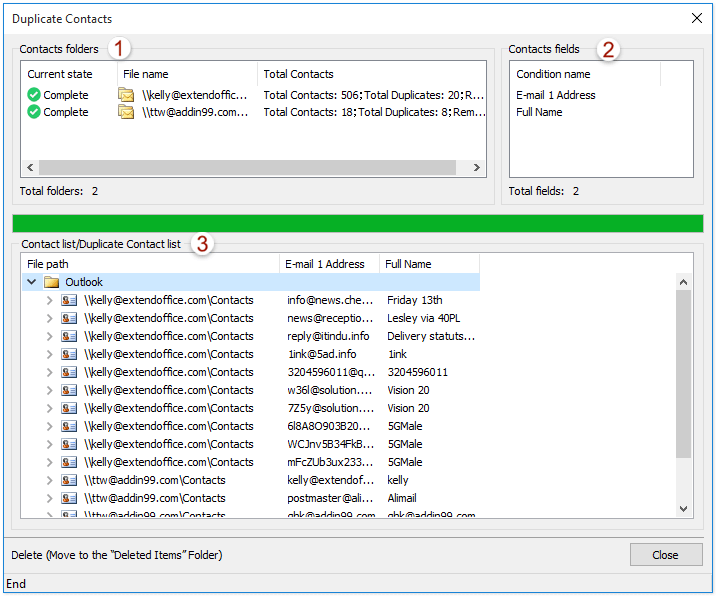
Adăugați sau modificați imaginea de profil / avatar prin Outlook Web App
Această metodă vă va ghida să adăugați sau să schimbați imaginea de profil pentru contul dvs. de schimb prin Outlook Web App pe internet.
Etapa 1: Conectați-vă la Outlook Web App cu contul dvs. de schimb.
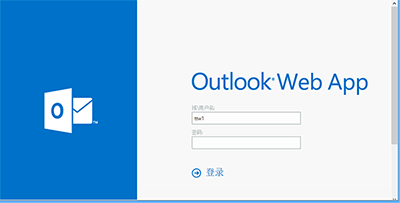
Notă: Puteți accesa rapid Outlook Web App făcând clic pe Fișier > Informație, asigurându-vă că contul de schimb este selectat în cadrul Informatii despre cont, apoi faceți clic pe hyperlink în afară de Setările contului butonul.
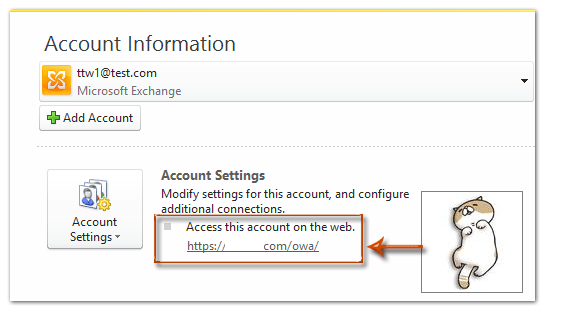
Etapa 2: Faceți clic pe numele contului dvs. de schimb din colțul din dreapta sus, apoi faceți clic pe Schimba sub imaginea de profil / avatarul gol / original. Vedeți captura de ecran:
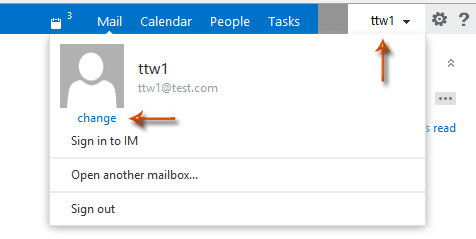
Etapa 3: În noua pagină web de deschidere, faceți clic pe Naviga butonul.
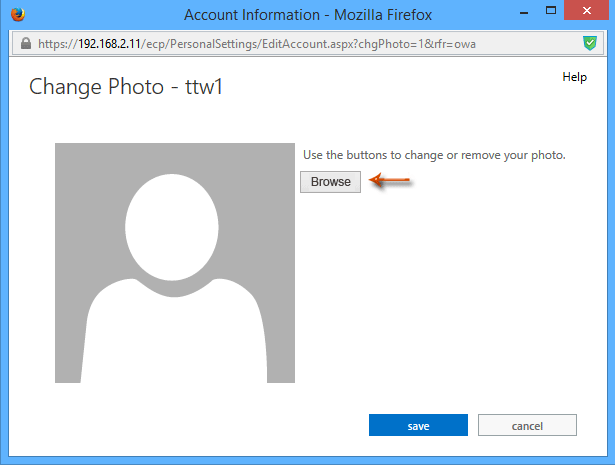
Etapa 4: Apoi apare caseta de dialog Fișier. Aflați și selectați fotografia de profil / avatarul dvs. în această casetă de dialog și faceți clic pe Operatii Deschise butonul.
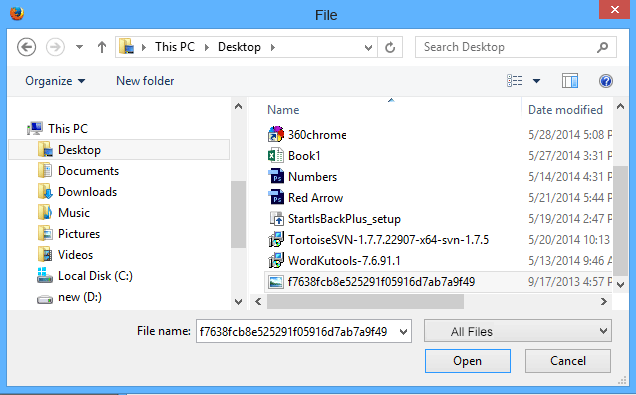
Etapa 5: Va dura ceva timp pentru a vă încărca imaginea / avatarul de profil. După încărcare, faceți clic pe Economisiți buton. Vedeți captura de ecran:
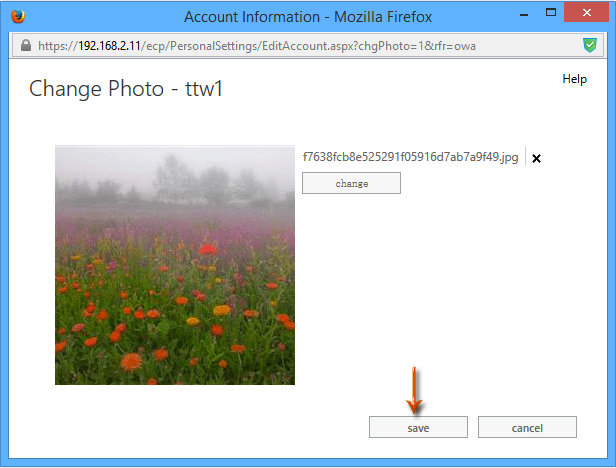
Etapa 6: Ieșiți din aplicația Outlook Web.
Apoi, veți vedea fotografia de profil în Panoul Persoane atunci când vizualizați e-mailuri în Microsoft Outlook 2013 și 2010. Mai mult, fotografia de profil / avatarul dvs. este vizibilă pentru ceilalți utilizatori de schimb atunci când primesc e-mailurile dvs. în Microsoft Outlook 2013 și 2010. Vedeți captura de ecran :
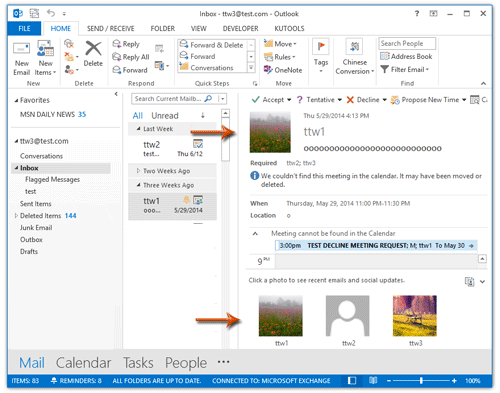
Notă: În unele cazuri, este posibil să nu puteți vedea imediat imaginea de profil încărcată din Outlook Web App în Microsoft Outlook. Oricum, poza de profil va fi vizibilă în câteva zile.
Cele mai bune instrumente de productivitate de birou
Kutools pentru Outlook - Peste 100 de funcții puternice pentru a vă supraalimenta Outlook
🤖 AI Mail Assistant: E-mailuri profesionale instantanee cu magie AI--un singur clic pentru răspunsuri geniale, ton perfect, stăpânire în mai multe limbi. Transformați e-mailurile fără efort! ...
📧 Automatizare e-mail: În afara biroului (disponibil pentru POP și IMAP) / Programați trimiterea de e-mailuri / CC/BCC automat după reguli la trimiterea e-mailului / Redirecționare automată (Reguli avansate) / Adăugare automată felicitare / Împărțiți automat e-mailurile cu mai mulți destinatari în mesaje individuale ...
📨 Managementul e-mail: Amintește-ți cu ușurință e-mailurile / Blocați e-mailurile înșelătorii de către subiecți și alții / Ștergeți e-mailurile duplicate / Cautare Avansata / Consolidați foldere ...
📁 Atașamente Pro: Salvați în serie / Detașare lot / Compresă în loturi / Salvare automata / Detașare automată / Comprimare automată ...
🌟 Magia interfeței: 😊Mai multe emoji drăguțe și cool / Îmbunătățiți-vă productivitatea Outlook cu vizualizările cu file / Minimizați Outlook în loc să închideți ...
???? Minuni cu un singur clic: Răspundeți tuturor cu atașamentele primite / E-mailuri anti-phishing / 🕘Afișați fusul orar al expeditorului ...
👩🏼🤝👩🏻 Contacte și calendar: Adăugați în lot contacte din e-mailurile selectate / Împărțiți un grup de contact în grupuri individuale / Eliminați mementouri de ziua de naștere ...
Peste 100 Caracteristici Așteaptă explorarea ta! Click aici pentru a descoperi mai multe.

