Cum se tipărește lista de e-mailuri sau subiecte de e-mail în Outlook?
S-ar putea să credeți că este ușor să imprimați un e-mail în Outlook, dar știți cum să imprimați o listă de e-mailuri în Outlook? Și ce zici de tipărirea unei liste de subiecte de e-mail numai în Outlook? Metodele de mai jos vă vor ajuta să rezolvați cu ușurință problemele.
- Imprimați lista de e-mailuri într-un folder de e-mail
- Imprimați lista subiectelor e-mailului într-un folder de e-mail
Imprimați lista de e-mailuri într-un folder de e-mail
Această secțiune vorbește despre tipărirea listei de e-mailuri într-un folder de poștă electronică în Microsoft Outlook. Vă rugăm să faceți următoarele:
1. Treceți la vizualizarea E-mail și deschideți folderul de e-mail în care veți imprima lista de e-mailuri.
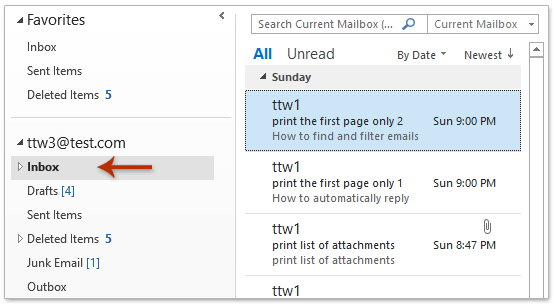
2. Clic Fișier > .
3. Și acum specificați o imprimantă din Imprimanta lista derulantă, selectați Stilul mesei în setări cont și faceți clic pe buton. Vedeți captura de ecran:
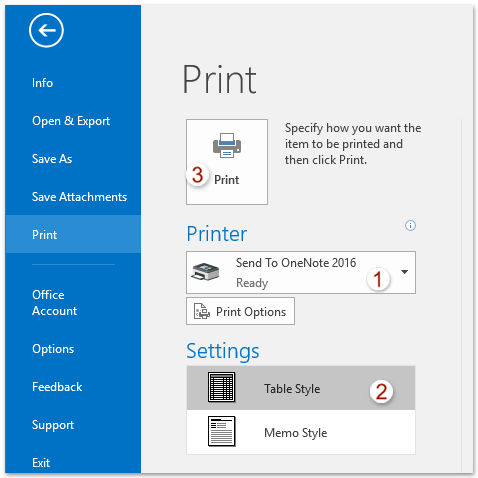
Și acum a fost tipărită lista de e-mailuri din folderul de e-mail specificat.
Imprimați cu ușurință corpul unui mesaj de e-mail numai fără antet și nume de utilizator în Outlook
După cum știți, atunci când tipăriți un e-mail în Outlook, acesta va imprima atât antetul e-mailului, cât și corpul e-mailului ca ceea ce vedeți în fereastra Mesaj sau în Panoul de citire. Mai mult, de obicei adaugă numele de utilizator deasupra antetului mesajului. Aici, vreau să prezint excelentul Imprimare avansată caracteristică a Kutools pentru Outlook, care vă permite să imprimați corpul unui mesaj de e-mail numai fără antetul mesajului și numele de utilizator și rămânând imaginea de fundal în Outlook.

Imprimați lista subiectelor e-mailului într-un folder de e-mail
Uneori, poate fi necesar să imprimați lista subiectelor e-mailului într-un folder de poștă electronică în Outlook. Puteți configura setările de vizualizare în folderul de poștă electronică, apoi puteți imprima lista subiectelor de e-mail.
1. Treceți la vizualizarea E-mail și deschideți folderul de e-mail în care veți imprima lista subiectelor e-mailului.
2. Clic Vizualizare > Vizualizați setările.
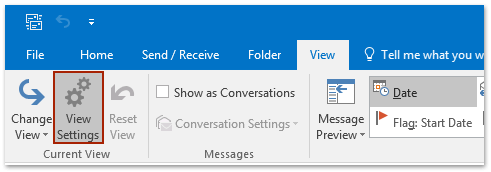
3. În caseta de dialog Setări avansate de vizualizare, faceți clic pe Coloane butonul.

4. În caseta de dialog Afișați coloane, accesați Afișați aceste coloane în această ordine , faceți clic pentru a evidenția orice nume de coloană, cu excepția Subiect, apoi faceți clic pe Elimină butonul.
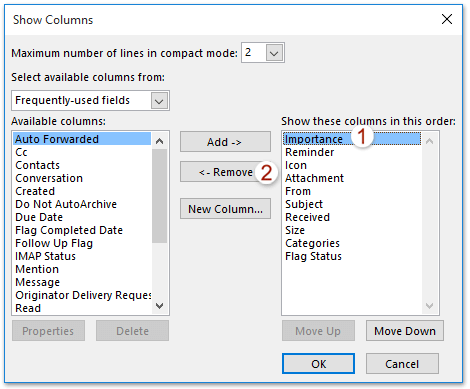
5. Repetați acest pas până la numai Subiect rezervat în Afișați aceste coloane în această ordine , apoi faceți clic pe OK > OK pentru a închide două casete de dialog deschise.
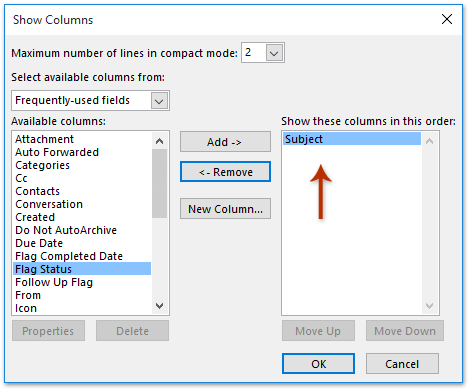
6. Clic Fișier > .
7. Și acum am ales o imprimantă din Imprimanta lista derulantă, selectați Stilul mesei în setări cont și faceți clic pe buton. Vedeți captura de ecran:
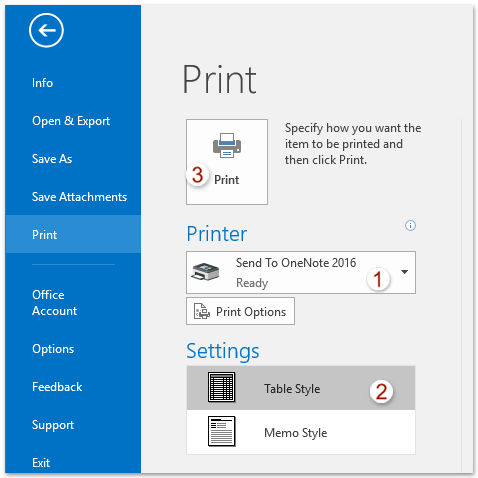
Acum este tipărită lista subiectelor de e-mail din folderul de e-mail selectat.
notițe: Pașii de mai sus au schimbat vizualizarea folderului din folderul de e-mail selectat. Puteți restabili vizualizarea implicită a folderului făcând clic pe Vizualizare > Resetează vederea.
Articole pe aceeaşi temă
Imprimați e-mailuri în peisaj / portret (implicit) în Outlook
Imprimați lista de distribuție (grup de contacte) pe o singură pagină în Outlook
Cele mai bune instrumente de productivitate de birou
Kutools pentru Outlook - Peste 100 de funcții puternice pentru a vă supraalimenta Outlook
🤖 AI Mail Assistant: E-mailuri profesionale instantanee cu magie AI--un singur clic pentru răspunsuri geniale, ton perfect, stăpânire în mai multe limbi. Transformați e-mailurile fără efort! ...
📧 Automatizare e-mail: În afara biroului (disponibil pentru POP și IMAP) / Programați trimiterea de e-mailuri / CC/BCC automat după reguli la trimiterea e-mailului / Redirecționare automată (Reguli avansate) / Adăugare automată felicitare / Împărțiți automat e-mailurile cu mai mulți destinatari în mesaje individuale ...
📨 Managementul e-mail: Amintește-ți cu ușurință e-mailurile / Blocați e-mailurile înșelătorii de către subiecți și alții / Ștergeți e-mailurile duplicate / Cautare Avansata / Consolidați foldere ...
📁 Atașamente Pro: Salvați în serie / Detașare lot / Compresă în loturi / Salvare automata / Detașare automată / Comprimare automată ...
🌟 Magia interfeței: 😊Mai multe emoji drăguțe și cool / Îmbunătățiți-vă productivitatea Outlook cu vizualizările cu file / Minimizați Outlook în loc să închideți ...
???? Minuni cu un singur clic: Răspundeți tuturor cu atașamentele primite / E-mailuri anti-phishing / 🕘Afișați fusul orar al expeditorului ...
👩🏼🤝👩🏻 Contacte și calendar: Adăugați în lot contacte din e-mailurile selectate / Împărțiți un grup de contact în grupuri individuale / Eliminați mementouri de ziua de naștere ...
Peste 100 Caracteristici Așteaptă explorarea ta! Click aici pentru a descoperi mai multe.

