Cum se schimbă ora de întâlnire recurentă din calendarul Outlook?
Când deschideți o apariție într-o serie de întâlniri recurente în Outlook, puteți schimba cu ușurință ora acestei apariții a întâlnirii ca întâlnire normală. Cu toate acestea, când se deschide întreaga serie de întâlniri recurente, Începeți timp și End time câmpurile vor dispărea! Cum ați putea schimba timpul pentru întreaga serie de întâlniri recurente? Soluțiile de mai jos vă vor ușura munca:
- Schimbați ora pentru o apariție a întâlnirii recurente în calendarul Outlook
- Schimbați ora pentru întreaga serie de întâlniri recurente din calendarul Outlook
Schimbați ora pentru o apariție a întâlnirii recurente în calendarul Outlook
Pentru a schimba ora pentru o singură apariție a unei întâlniri recurente în calendarul Outlook, procedați după cum urmează:
1. În Calendar vizualizare, faceți dublu clic pentru a deschide apariția specificată a întâlnirii recurente.
2. În caseta de dialog Deschidere element recurent, faceți clic pe Doar acesta opțiune (sau Deschideți acest eveniment opțiune) și faceți clic pe OK butonul.
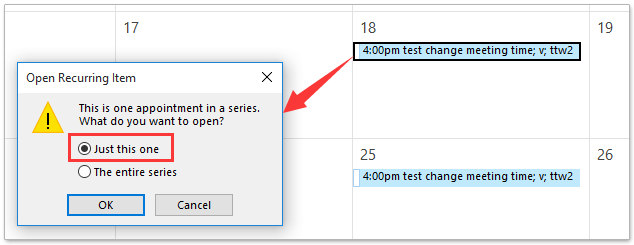
3. Acum, evenimentul se deschide în fereastra Evenimentul întâlnirii, vă rugăm să modificați ora de început și ora de încheiere după cum aveți nevoie, apoi faceți clic pe Trimiteți actualizarea buton. Vedeți captura de ecran:
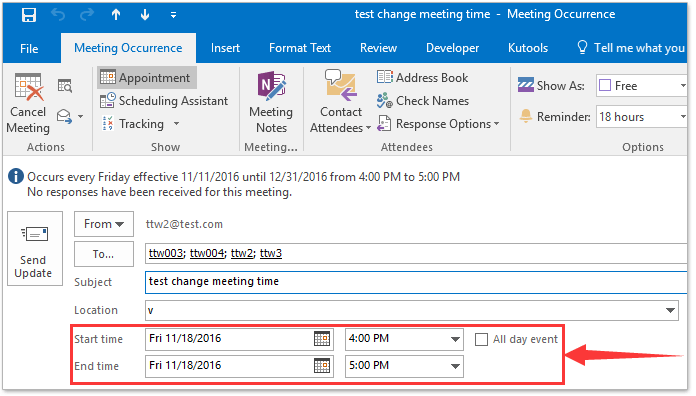
4. În caseta de dialog Microsoft Outlook, faceți clic pe butonul Da pentru a merge mai departe.
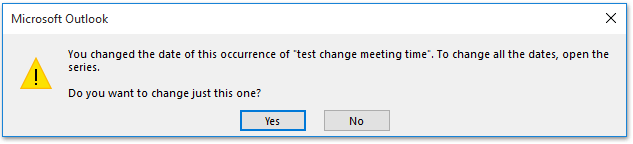
Schimbați ora pentru întreaga serie de întâlniri recurente din calendarul Outlook
Pentru a schimba ora pentru întreaga serie a unei întâlniri recurente din calendarul Outlook, procedați după cum urmează:
1. În Calendar vizualizați, faceți dublu clic pentru a deschide întâlnirea recurentă a cărei oră o veți schimba.
2. În fereastra de dialog Deschidere articol recurent, verificați Întreaga serie opțiune (sau Deschide seria opțiune) și faceți clic pe OK buton. Vedeți captura de ecran:
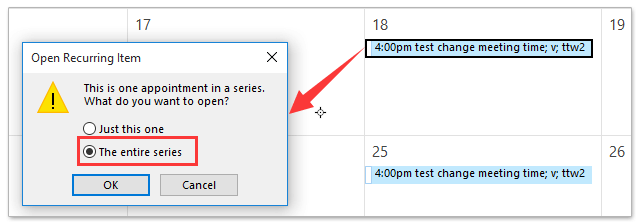
3. Acum, întâlnirea recurentă se deschide în fereastra Seriei de întâlniri, vă rugăm să faceți clic Seria de întâlniri > Repetare. Vedeți captura de ecran:
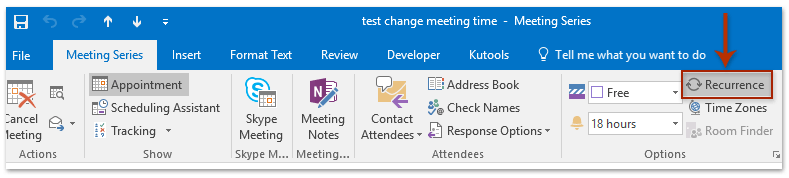
4. În fereastra de dialog Deschidere întâlnire, vă rugăm să modificați ora întâlnirii, modelul de recurență sau intervalul de recurență al acestei întâlniri recurente după cum aveți nevoie și faceți clic pe OK buton. Vedeți captura de ecran:
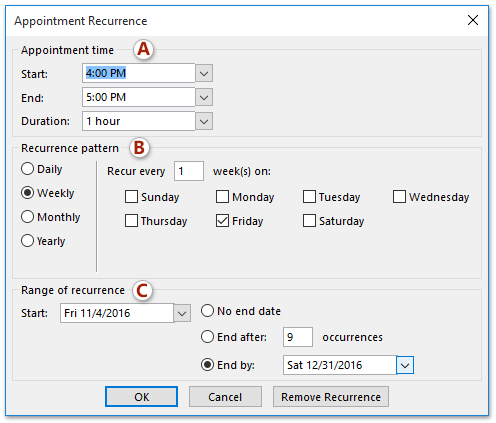
5. Revine la fereastra Seriei de întâlniri, vă rugăm să efectuați orice alte modificări după cum aveți nevoie și faceți clic pe Trimiteți actualizarea butonul.
Căutați și ștergeți rapid e-mailurile duplicate în Outlook
Cu Kutools pentru Outlook E-mailuri duplicate caracteristică, le puteți găsi și șterge rapid din mai multe foldere de poștă electronică sau puteți găsi și șterge toate duplicatele din cele selectate cu două clicuri în Outlook.

Articole pe aceeaşi temă
Creați întâlnire / întâlnire recurentă la momente diferite în Outlook
Creați întâlnire recurentă în fiecare două săptămâni în Outlook
Cele mai bune instrumente de productivitate de birou
Kutools pentru Outlook - Peste 100 de funcții puternice pentru a vă supraalimenta Outlook
🤖 AI Mail Assistant: E-mailuri profesionale instantanee cu magie AI--un singur clic pentru răspunsuri geniale, ton perfect, stăpânire în mai multe limbi. Transformați e-mailurile fără efort! ...
📧 Automatizare e-mail: În afara biroului (disponibil pentru POP și IMAP) / Programați trimiterea de e-mailuri / CC/BCC automat după reguli la trimiterea e-mailului / Redirecționare automată (Reguli avansate) / Adăugare automată felicitare / Împărțiți automat e-mailurile cu mai mulți destinatari în mesaje individuale ...
📨 Managementul e-mail: Amintește-ți cu ușurință e-mailurile / Blocați e-mailurile înșelătorii de către subiecți și alții / Ștergeți e-mailurile duplicate / Cautare Avansata / Consolidați foldere ...
📁 Atașamente Pro: Salvați în serie / Detașare lot / Compresă în loturi / Salvare automata / Detașare automată / Comprimare automată ...
🌟 Magia interfeței: 😊Mai multe emoji drăguțe și cool / Îmbunătățiți-vă productivitatea Outlook cu vizualizările cu file / Minimizați Outlook în loc să închideți ...
???? Minuni cu un singur clic: Răspundeți tuturor cu atașamentele primite / E-mailuri anti-phishing / 🕘Afișați fusul orar al expeditorului ...
👩🏼🤝👩🏻 Contacte și calendar: Adăugați în lot contacte din e-mailurile selectate / Împărțiți un grup de contact în grupuri individuale / Eliminați mementouri de ziua de naștere ...
Peste 100 Caracteristici Așteaptă explorarea ta! Click aici pentru a descoperi mai multe.

