Cum se adaugă o listă verticală cu fișier personalizat în fereastra de activități Outlook?
S-ar putea să vă familiarizați cu câmpurile text / formulă / număr personalizate din Outlook, dar știți cum să adăugați un meniu drop-down personalizat? Acest articol vă va ghida să adăugați un meniu derulant arhivat în fereastra de activități.
Adăugați o listă verticală cu fișier personalizat în fereastra de activități Outlook
Adăugați o listă verticală cu fișier personalizat în fereastra de activități Outlook
Pentru a adăuga un câmp drop-down personalizat în fereastra de activități din Outlook, procedați după cum urmează:
1. În Sarcini vizualizare, vă rugăm să faceți clic Acasă > Sarcina noua pentru a crea o nouă sarcină.
2. În fereastra de deschidere a activității, faceți clic pe Dezvoltator > Proiectați acest formular. (notițe: Faceți clic pentru a afla cum se adaugă dezvoltator filă pe panglică în Outlook.)

3. Continuați să faceți clic pe (P.2) , apoi faceți clic pe Dezvoltator > Caseta de instrumente de control. Vedeți captura de ecran:

4. Acum se deschide Caseta de instrumente. Vă rugăm să trageți caseta combinată și aruncă-l sub (P.2) filă. Vedeți captura de ecran:

5. Faceți clic dreapta pe ComboBox-ul inserat și selectați Proprietăţi din meniul contextual. Vedeți captura de ecran:

6. Acum apare caseta de dialog Proprietăți. Vă rugăm să mergeți la Valoare și faceți clic pe Nou buton. Vedeți captura de ecran:

7. În caseta de dialog Deschidere coloană nouă, denumiți noua coloană, specificați Text de la amândoi Tip și Format derulează liste și dă clic pe OK buton. Vedeți captura de ecran:

8. Acum reveniți la caseta de dialog Proprietăți, introduceți valorile derulante în Valori posibile și faceți clic pe butonul OK butonul.
notițe: Vă rugăm să separați valorile derulante cu punct și virgulă ;, Cum ar fi A; AA; AAA; AAAA; AAAAA. Vedeți captura de ecran:

9. Clic Dezvoltator > Rulați acest formular pentru a afișa fereastra sarcinii în vizualizarea normală, faceți clic pe următorul Sarcină > P.2, și apoi veți obține câmpul drop-down personalizat. Vedeți captura de ecran:
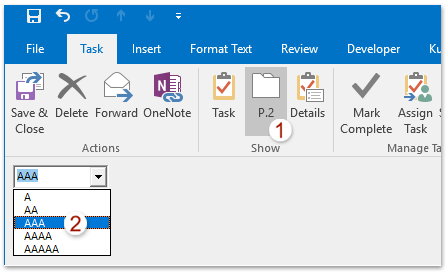
notițe: Dacă trebuie să salvați câmpul drop-down personalizat pentru reutilizare în viitor, (1) în fereastra Untitled - Task (Design) faceți clic pe Dezvoltator > Publica > Publicați un formular; (2) în caseta de dialog Publicare formular ca, specificați folderul de destinație, denumiți formularul și faceți clic pe Publica butonul ca în imaginea de mai jos este afișat:

Pentru a reutiliza câmpul drop-down personalizat, accesați interfața principală a Outlook, faceți clic pe Dezvoltator > Alegeți formularul pentru a deschide caseta de dialog Alegeți formularul, apoi selectați și deschideți formularul cu câmpul drop-down personalizat.
Articole pe aceeaşi temă
Exportați cu câmpuri personalizate în Outlook
Adăugați și ștergeți fișierele definite de utilizator într-un contact din Outlook
Eliminați sau ștergeți formularul personalizat creat în Outlook
Cele mai bune instrumente de productivitate de birou
Kutools pentru Outlook - Peste 100 de funcții puternice pentru a vă supraalimenta Outlook
🤖 AI Mail Assistant: E-mailuri profesionale instantanee cu magie AI--un singur clic pentru răspunsuri geniale, ton perfect, stăpânire în mai multe limbi. Transformați e-mailurile fără efort! ...
📧 Automatizare e-mail: În afara biroului (disponibil pentru POP și IMAP) / Programați trimiterea de e-mailuri / CC/BCC automat după reguli la trimiterea e-mailului / Redirecționare automată (Reguli avansate) / Adăugare automată felicitare / Împărțiți automat e-mailurile cu mai mulți destinatari în mesaje individuale ...
📨 Managementul e-mail: Amintește-ți cu ușurință e-mailurile / Blocați e-mailurile înșelătorii de către subiecți și alții / Ștergeți e-mailurile duplicate / Cautare Avansata / Consolidați foldere ...
📁 Atașamente Pro: Salvați în serie / Detașare lot / Compresă în loturi / Salvare automata / Detașare automată / Comprimare automată ...
🌟 Magia interfeței: 😊Mai multe emoji drăguțe și cool / Îmbunătățiți-vă productivitatea Outlook cu vizualizările cu file / Minimizați Outlook în loc să închideți ...
???? Minuni cu un singur clic: Răspundeți tuturor cu atașamentele primite / E-mailuri anti-phishing / 🕘Afișați fusul orar al expeditorului ...
👩🏼🤝👩🏻 Contacte și calendar: Adăugați în lot contacte din e-mailurile selectate / Împărțiți un grup de contact în grupuri individuale / Eliminați mementouri de ziua de naștere ...
Peste 100 Caracteristici Așteaptă explorarea ta! Click aici pentru a descoperi mai multe.

